
ブログを始めましたが、写真はフリー素材かOLYMPUS社製コンパクトデジタルカメラTough TG-6 REDで撮影した写真を使用してきました。
フリー素材の写真には満足していますが、外出先の風景写真を揃えられるわけではありません。
自分が、外出先の風景写真をOLYMPUS社製コンパクトデジタルカメラTough TG-6 REDで撮影しましたが、風景は奇麗なのに、写真では奇麗ではないことが多いです。
素人がコンパクトデジタルカメラで風景写真を撮影することには、限界を感じました。
DVDや本でどうにかならないかと考えて挑戦します。
外出しても、奇麗な写真を撮り、ブログを飾ることができないのなら、外出する価値は半減します。
写真すら撮影できないのでは、活動の幅が狭まり、いつかは何もできない人になるのは嫌です。
写真を撮影することで、人生を広げるという覚悟で取り組むことにします。
ブログを始めたいという人は、IT関連の技術だけでなく、写真撮影の技術も必要です。
良い写真が掲載されているブログは、人気が高いように感じています。
いきなり、ブロガーやYouTuberを目指すより、IT関連の技術や写真撮影を学んだ後で、ブロガーやYouTuberを目指すほうが良いと思います。
写真をインターネットで販売することも目標にしています。
インターネットで1枚でも売ることができれば、プロカメラマンを名乗ることもできます。
購入済みDVD
退職後にブログを始めると決意したときに、一眼レフカメラ上達講座のDVDを購入してありました。
一眼レフカメラを始める前に見て、自分が写真撮影に取り組む気があるのかを自問するには良い教材です。
- わずか3ステップで写真が劇的に上手くなる!!一眼レフカメラ上達講座(人物撮影)
- わずか3ステップで写真が劇的に上手くなる!!一眼レフカメラ上達講座(風景撮影)
- わずか3ステップで写真が劇的に上手くなる!!一眼レフカメラ上達講座(物・花撮影)
- 三脚の正しい使い方
一眼レフカメラ上達講座のDVDは、漫然と見ているだけでも、何度か見るうちに覚えてしまいところが良いです。
一度しか言わないことを忘れずに、記憶するのは大変ですが、忘れても何度でも見ることができるメリットは大きいです。
購入済み書籍
退職後にブログを始めると決意したときに、以下の書籍を購入し、読んでみましたが、理解できるようで、理解できません。
- ニコン Z7 & Z6 完全ガイド
- プロの撮り方 構図を極める
- プロの撮り方 露出を極める
- プロの撮り方 シャッター速度
- 風景写真の正しい撮り方
- 夕景夜景の正しい撮り方
- スナップ写真の正しい撮り方
書籍は、具体的にどうすれば良いのかが分かります。
後は、試行錯誤をするのみです。
カメラ用語
DVD、書籍で分からない単語について、ブログで整理し、公開するのには、向いていないです。
ローカルなサイトをhtmlで構築し、PC上で整理します。
画像編集ソフト
以前に衝動的にLuminar 4を購入しました。
これから購入する人には、最新のLuminar AIをお勧めします。
撮影機材
カメラ機材を持っていない初心者なので、初心者の方が参考になれば嬉しいです。
初心者なのでネット販売より、店舗販売のほうが良かったのですが、アマゾンで購入しました。保証がないのが不安です。
購入する場合、保管し、メンテナンスが不可欠です。
とりあえず、一眼レフカメラやミラーレス一眼カメラで写真を撮影してみたいという人には、購入するのではなく、カメラをレンタルできるサービスもあります。
Nikon Z7 II
Nikon Z6 IIか、Nikon Z7 IIで迷いました。
ブログに掲載するのが、主な目的になるので、フルサイズですが、画素数は多くなくて良いです。
しかし、最初で最後のミラーレス一眼カメラにするので、Nikon Z7 IIに決めました。
外箱

カメラ本体

使用説明書

Li-ionリチャージャブルバッテリー(EN-EL15c:入力端子カバー付き)

バッテリーチャージャー(MH-25a)

以下の物を付けて使用します。

本体充電アダプター(EH-7P)

USBケーブル(UC-E24)
このUSBケーブル(UC-E24)を使用し、カメラ本体とPCを接続しても充電することはできません。
PCを接続し充電する場合には、別売りのUSBケーブル(UC-E25)が必要です。

HDMI/USBケーブルクリップ

ストラップ(AN-DC19)

後は、保証書で、付属品はすべてありました。
正面

Z7Ⅱのロゴ

上面

撮影ダイヤル

側面

背面

再生と削除ボタン

OK、メニュー、拡大、縮小・ヘルプ、レリーズモード・セルフタイマーのボタン
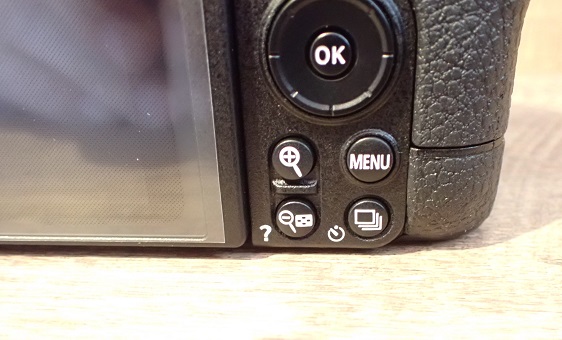
DISP、AF-ON、サブセレクター、iボタン、メインコマンドダイアル

メインコマンドダイアル、動画撮影、ISO、露出補正、シャッターボタン、電源スイッチ

側面

底面

NIKKOR Z 24-70mm f/2.8 S
NIKKOR Z 24-70mm f/4 Sか、NIKKOR Z 24-70mm f/2.8 Sで迷いました。
レンズを交換することなく、コンパクトデジタルカメラのように使用したいので、NIKKOR Z 24-70mm f/2.8 Sにしました。
外箱

レンズ本体
最短焦点距離は38cmです。

焦点距離目盛、レンズ情報パネル、レンズ仕様、レンズ着脱指標です。

表示切替ボタン、L-fnボタン、フォーカスモード切替スイッチです。

使用説明書

82mmスプリング式レンズキャップ

裏ブタ(LF-N1)

レンズケース(CL-C2)

フード

Kenko Zéta plus プロテクター(82mm)
NIKKOR Z 24-70mm f/2.8 Sに取り付けて保護するために、ビックカメラの店員に勧められて購入し、取り付けてもらいました。
ブロアーを使用し、丁寧に取り付けてくれました。
外観

予備のバッテリー(EN-EL15c)
電源をオフにするのを忘れて、使用したら、バッテリーを半日で使い切ってしまいました。
1日撮影するのなら、予備のバッテリーは、必要です。
外箱

バッテリーと説明書

USBケーブル(UC-E25)
PCを接続し充電するために、別売りのUSBケーブル(UC-E25)を購入しました。
外箱

ケーブル

USBケーブルは、両端ともUSB Type-Cコネクタです。
PCにUSB Type-C端子を差すことができる必要があります。
自分のノートPCは、USB Type-C端子を差すことができるので良かったです。
SUNEAST ULTIMATE PRO CFexpress SE-CFXB256B1700 (256GB)
Nikon Z7Ⅱで使用できる、カードは2種類ありますが、XQDカードはいずれなくなる規格だということで、CFexpressカード(Type B)にしました。
このカードは、Nikon Z7には対応しているので、Nikon Z7Ⅱでも使用できるはずです。
RAW(ロスレス圧縮RAW/14ビット記録)で、Sで1万枚、Mで7000枚、Lで5000枚も撮影できます。
最⼤読込速度1700MB/秒、最⼤書込速度1100MB/秒で動画も撮影できます。
2万6千円で購入しました。
CFexpressカードは、新製品が発売され、価格も安くなるので、最新情報を確認してから購入しましょう。
外観
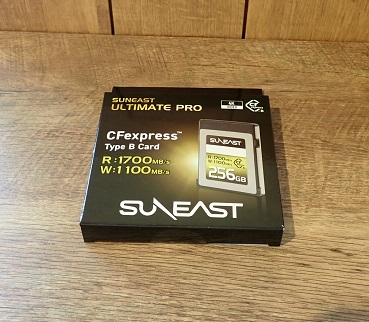
CFexpressカード

Rocketek USB 3.1 Gen 2 10Gbps CFExpress B リーダー ポータブルアルミCFExpressメモリーカードアダプター Thunderbolt 3ポート接続 Android/Windows/Mac OS対応
SUNEAST ULTIMATE PRO CFexpress SE-CFXB256B1700 (256GB)から写真をパソコンに読みだすために購入しました。
5千円で購入しました。
外観
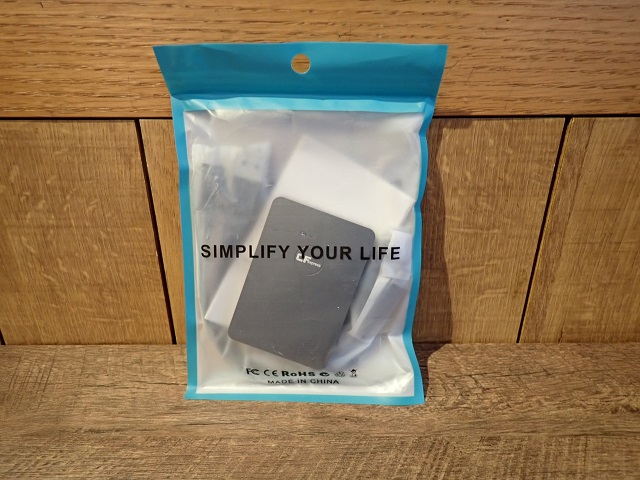
CFexpressメモリーカード差込口です。

USB Cケーブル差込口です。

USB A-USB Cケーブル

USB C-USB Cケーブル

CFexpressメモリーカードアダプターは、新製品が発売され、価格も安くなるので、最新情報を確認してから購入しましょう。
評判の良い製品を選びました。
キングストン SDXCカード 256GB 最大300MB/s UHS-II V90 4K 8K UHS-IIカードリーダー付属 Canvas React Plus MLPR2/256GB
評判の良い製品を選びました。
外観

SDXCカードとカードリーダー

エツミ キャップホルダー(ひも式)
キャップを落として、キャップにゴミが付き、キャップからレンズにゴミが付かないように落下防止をするために購入しました。
PeakDesign アンカー リンクス ワインレッド 17×43mm AL-4
ネックストラップを使用するために落下防止、便利だという評判をインターネットで見かけて、購入することにしました。
2,500円で購入しました。
外観

内容物

ネックストラップ
ネックストラップをカメラに取り付ける方法として、”ニコン巻き”なる方法を使用説明書とインターネットで見つけました。
この方法だと、しっかりと、奇麗にストラップを付けることができました。
購入済みです。
PeakDesign アンカー リンクス ワインレッド 17×43mm AL-4を付けました。
外観

ニコン巻き

HAKUBA 液晶保護フィルム BKDGF-NZ7
Nikon Z7Ⅱの液晶を保護するために、購入しました。
ビックカメラのサービスサポートで、550円で取り付けてもらいました。
とても薄く、液晶保護フィルムの存在を感じさせません。
外観

シリコン・レンズ・フード JJC LH-ARL
外箱
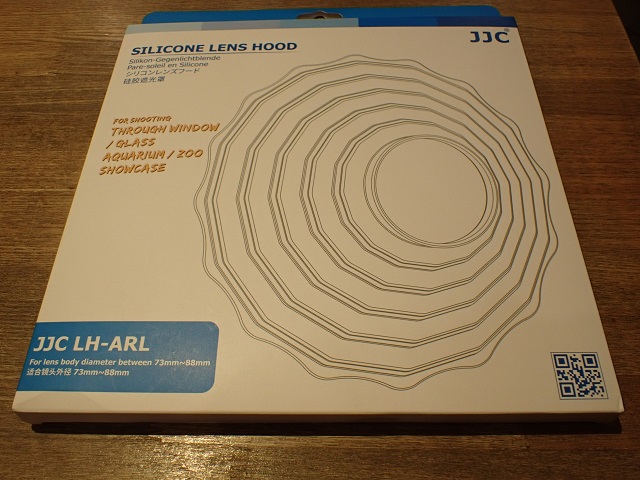
外観

ニコン スピードライト SB-700
単三電池が4本必要です。
パナソニック エネループでも動作します。
収納ケース

外観

付属品

パナソニック エネループ 日本製 単3形充電池 4本パック
FC-SB700 Diffuser for NIKON SW-14H
ニコン スピードライト SB-700用のディフューザーです。


レーザー距離計 BOSCH Zamo
被写体までの距離を計測します。

パナソニック エネループ 日本製 単4形充電池 2本パック
スーパーマルチクリーナー15
クリーナー液が15ml入っていて、マイクロファイバークロスも入っています。
汗がフィルターに着いたときに、クリーニングしています。
Nikon クリーニングキットプロ2 CKP2
外観

初めにお読みください
内容物が書かれています。内容物は、全てありました。

ハンドラップ
クリーニングに使用するアルコール(別売)を入れる容器です。頭部を軽く押し下げるだけで、一定量のアルコールが出せる仕組みのため、作業が楽に行えます。

ブラシ
カメラボディーに付着した大きなゴミを取り除くために使用します。

クリーニングスティック
シルボン紙を巻き付け、アルコール(無水エタノール)を浸み込ませてレンズやイメージセンサーをクリーニングします。

クリーニングクロス
カメラボディーや交換レンズのクリーニングに使用します。使いやすいハンカチサイズです。

ブロアー
カメラボディーや交換レンズに付着したホコリやゴミを吹き飛ばすために使用します。

シルボン紙
交換レンズ、フィルター面に付いたブロアーでは落とせない汚れを取るクリーニングペーパーです。別売のアルコール(無水エタノール)を浸み込ませて使用します。

説明用DVD
カメラボディー、レンズ、イメージセンサー等の清掃方法や手順、注意点が詳しくわかりやすく解説されています。
これが欲しくて購入しました。
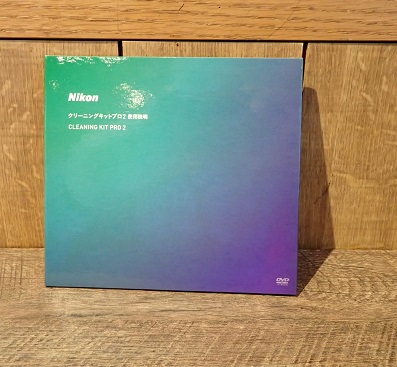
HAKUBA ドライボックスNEO 5.5L クリア 防湿庫 KMC-36
実際に、Nikon Z7ⅡボディにNIKKOR Z 24-70mm f/2.8 Sを取り付けて、NIKKOR Z MC 50mm f/2.8 NZMC50にNH-23を取り付けて温湿度計を入れて、ギリギリの大きさの簡易ドライボックスにしたいので、小さな防湿庫にしました。
外観
貼ってあるシートは、はがして使用します。

タニタ デジタル温湿度計TT-581を入れてみたところ、見やすくはないですが、ギリギリ入れることはできました。

Nikon Z7Ⅱボディ、NIKKOR Z 24-70mm f/2.8 Sと温湿度計を入れてみました。

上蓋を閉じてみました。ちょうど良いサイズです。

Nikon Z7ⅡボディにNIKKOR Z 24-70mm f/2.8 Sを付けたまま、レンズを下にして、マウント部分に負荷がかからないように、保管します。完全に垂直にはならないので、台紙で垂直に近づけました。
時々、タニタ デジタル温湿度計TT-581で、温度、湿度を確認することにします。
底面
乾燥剤がシールで貼り付けられています。このシールは注意しながら剝がします。

上蓋の裏
乾燥剤を入れる場所が用意されています。効率的に湿気が取り除くことができそうです。

乾燥剤
使用するのは、まだ先ですが、準備しておきました。

三脚
購入済みです。

積載重量は3kgなのですが、軽さで選んだだけあって、不安になり、ネックストラップを付けて使用し、転倒防止に努めます。
使いにくいので、「SLIK カーボン三脚 カーボンマスター 734 4段 ナットロック式 25mmパイプ径 高精度3ウェイ雲台 ショルダーストラップ付属」を購入しました。
積載重量は4kgなので、半分の安全マージンを考えても、2kgのカメラとレンズが乗ります。
Nikon Z7 IIは、700gくらいなので、1.3kgまでのレンズを取り付けることができます。
レリーズ
Nikon Z7 IIに対応したリモートコードMC-DC2を購入しました。
MC-DC2を抜き差しする際は、カメラの電源をオフにします。
オンのままMC-DC2を抜き差しすると故障の原因になる場合があります。
ボディーのシャッターボタンと同じように半押しと全押しで操作します。
撮影モードをMのマニュアルモードにしてシャッタースピードをBulbにすると、ボタンを全押ししている間、シャッターを開けたままに出来るのはボディーのシャッターボタンと同じですが、このリモートコードでは全押しして向こう側に押し込むと、全押しのまま固定出来るのできます。
外箱

本体

説明書

PLフィルター
Kenko カメラ用フィルター Zeta ワイドバンド C-PL 82mmを購入しました。
ハーフNDフィルター
KANI レンズフィルター 減光フィルター SOFT GND0.9 (82mm)を購入しました。
可変NDフィルター
K&F Concept 82mm 可変NDフィルター ND2-ND400レンズフィルター(82mm)を購入しました。
ND1000フィルター
昼間に長時間露光するために、購入しました。
トワイライトレッドフィルター
夕焼けを撮影用に購入しました。
トワイライトブルークロスフィルター
夕焼けを撮影用に購入しました。
クロスフィルター
PRO1D R-トゥインクル・スター8X(W)(82mm)を購入しました。
夜景を撮影するために購入しました。
Nikon Z7 IIの初期設定
どの設定項目をどう設定するのかについては、「ニコン Z7 & Z6 完全ガイド」が参考になりました。
設定方法は、コンパクトデジタルカメラを同じなので、簡単です。
Li-ionリチャージャブルバッテリーをバッテリーチャージャーで充電しました。
橙色のLEDが点滅から点灯に変わると、充電完了です。
カメラ本体にLi-ionリチャージャブルバッテリーを入れました。
カメラ本体にSUNEAST ULTIMATE PRO CFexpress SE-CFXB256B1700 (256GB)とキングストン SDXCカード 256GB 最大300MB/s UHS-II V90 4K 8K UHS-IIカードリーダー付属 Canvas React Plus MLPR2/256GBを入れました。
カメラ本体の電源を投入しました。
カードの初期化
「カードが初期化されていない」という表示に「OK」ボタンを押して、「メニュー」を押して、「CFexpressカード」と「SDカード」を初期化しました。
日時の設定
日時を設定しました。
カードなし時レリーズの設定
「セットアップメニュー」でカードなし時レリーズを「レリーズ禁止」に設定しました。
サイレント撮影
「静止画撮影メニュー」でサイレント撮影を「する」に設定しました。
サイレント撮影を「する」に設定した場合、ISOの上限は25600になります。
サイレント撮影を「しない」に設定した場合、ISOの上限はHi2.0(102400相当)になります。
画質モードの設定
「静止画撮影メニュー」で画質モードを「RAW+FINE★」に設定しました。
RAW記録の設定
「静止画撮影メニュー」でRAW記録を「ロスレス圧縮RAW/14ビット記録」に設定しました。
副スロットの機能の設定
「静止画撮影メニュー」で副スロットの機能を「RAW+JPEG分割記録」に設定しました。
アクティブ D-ライティングの設定
「静止画撮影メニュー」でアクティブ D-ライティングを「AUTO」に設定しました。
フォルダー番号の設定
「静止画撮影メニュー」で写真の学校で使用する「901」というフォルダーと普段使用する「101」「102」というフォルダーを作りました。
再生画面の設定
「再生メニュー」で再生画面に「ハイライト」を追加しました。
再生画面設定の設定
「再生メニュー」で再生画面設定に「フォーカスポイント」、「露出情報」、「ハイライト」、「RGBヒストグラム」、「撮影情報」を追加しました。
縦位置自動回転の設定
「再生メニュー」で縦位置自動回転に「しない」に設定しました。
フォーカスポイント中央リセット
「カスタムメニュー」でサブセレクター中央を「フォーカスポイント中央リセット」に設定しました。
動画撮影ボタンの設定
「カスタムメニュー」で動画撮影ボタンを「格子線表示」に設定しました。
Fn2ボタンの設定
「カスタムメニュー」でボタンを「拡大画面との切り換え」に設定しました。
レンズのコントロールリングの設定
「カスタムメニュー」でコントロールリングを「露出補正」に設定しました。
モニターモードの限定の設定
「カスタムメニュー」でモニターモードの限定を「自動切換えのみ」に設定しました。
バッテリーを節約するのと、間違って「モニターモード切替ボタン」が押されてモニターモードが切り替えられることを防止するためです。
Lvに撮影設定を反映の設定
「カスタムメニュー」でLvに撮影設定を反映を「する」に設定します。
EFVまたは背面モニターに表示したライブビュー映像に、撮影時に設定している色味や明るさを反映させるように設定します。
iメニューの設定
「カスタムメニュー」でメニューのiメニューカスタマイズを選択し、割り当てる場所に機能を選択します。
- ピクチャーコントロール
- ホワイトバランス
- 測光モード
- ISO感度
- レリーズモード
- AFエリアモード
- オートブラケッティング
- 多重露出
- HDR
- アクティブD-ライティング
- 手振れ補正
- フォーカスモード
ホワイトバランス
ホワイトバランスを「晴天」に設定しました。
水準器
DISPボタンを押して、ファインダーに水準器を表示しました。
水平の時に、水平線が緑色に変わってくれるので、便利です。
まとめ
インターネットで必要なものを検討し、実物を見ることなしに、購入できるものは、インターネットで購入しました。
ブログに奇麗な写真を張りたいですし、写真撮影旅行にも行ってみたいですし、インターネットでも写真販売したいですし、フォトコンテストにも参加したいです。
全く、高い買い物をしてしまいました。
- 一眼レフカメラ上達講座
- Nikon Z7 II
- NIKKOR Z 24-70mm f/2.8 S
- EN-EL15c
- UC-E25
- SUNEAST ULTIMATE PRO CFexpress SE-CFXB256B1700 (256GB)
- SanDisk社製ExtremePRO CFexpressカード リーダー/ライター SDDR-F451-JNGNN
- キングストン SDXCカード 256GB 最大300MB/s UHS-II V90 4K 8K UHS-IIカードリーダー付属 Canvas React Plus MLPR2/256GB
- PeakDesign ピークデザイン クラッチ CL-3
- PeakDesign ピークデザイン カフ リストストラップ ブラック CF-BL-3
- PeakDesign ピークデザイン アンカーマウント PL-AN-1
- PeakDesign アンカー リンクス ワインレッド 17×43mm AL-4
- VSGOカメラクリーニング用品 ノズル取替式ブロアー V-B02
- KANI レンズフィルター 減光フィルター SOFT GND0.9 (82mm)
- Nikon クリーニングキットプロ2 CKP2
- HAKUBA カメラバッグ プラスシェル アーバンライト 02 ショルダー M 都会的デザインの超軽量カメラバッグ U型フォルムが体にフィット ブラック 2SP-UL02SBMBK
- ETSUMI ディースペックSLR E-3551 [ブラック]
- タニタ デジタル温湿度計TT-581