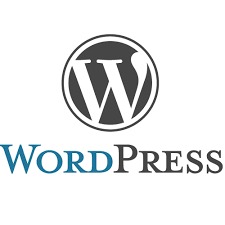
初めてブログを開設したコンパスです。
「このブログの始め方~その①」で構築したVirtualBox上にインストールされたCentOS8に、Tera Termを使用してWordPressをインストールします。
WordPressは、単体で動作するソフトウェアではなく、Apache、PHP、MySQLとphpMyAdminのソフトウェアと共に動作するソフトウェアです。
- Apacheは、ブラウザからのリクエストに応じてWebページを送信するソフトウェアです。
- PHPは、Apacheのリクエストに応じてWebページを作成するソフトウェアです。
- MySQLは、コンテンツ(文章、写真、イラスト等)を格納するデータベースです。
- phpMyAdminは、PHPがMySQLを扱い易くするためのソフトウェアです。
図解すると、以下のようになります。
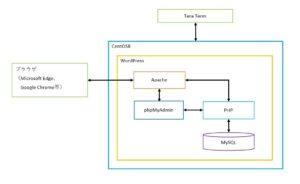
phpMyAdminは、ブラウザからデータベースにアクセスできる便利なソフトですが、外部からデータベースにアクセスできてしまうという危険性があります。
ソフトウェアをインストールするイメージは、以下のようになります。
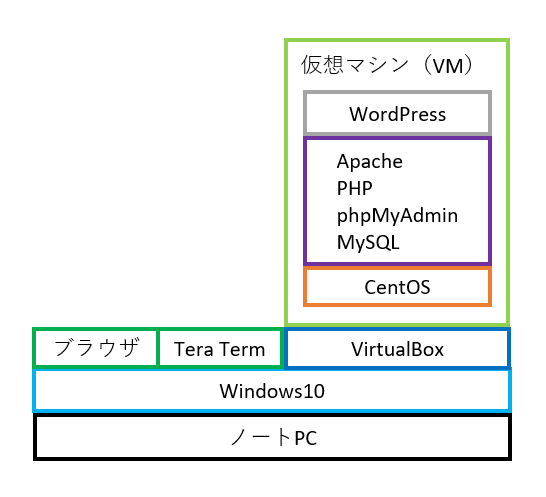
WordPressをインストールする前に、Apache、PHP、MySQLとphpMyAdminを順番にインストールし、設定し、起動し、動作確認します。
インストール、起動、動作確認に必要なコマンドは入力するだけなので、難しくはありません。
Tera Termを利用して、コマンドはコピー&ペーストで入力しましょう。
設定ファイルを編集するためには、viエディタを使用します。
viエディタの操作方法がわからない人は、viエディタの基本的な操作方法だけでもできなければなりません。
CentOS8をインストールした仮想マシンがあるのですから、Tera Termを利用して、viエディタでファイルを作成し、編集できるようになりましょう。
仮想マシンをクローンしておけば、動作しなくなっても、やり直すことができます。
仮想マシンをクローンしてから、インストールを始め、動作確認した後で、仮想マシンを停止し、仮想マシンをクローンしておけば、間違ってもやり直す操作は、最小限で済みます。
仮想マシンにWordPressをインストールすると、以下のようになります。
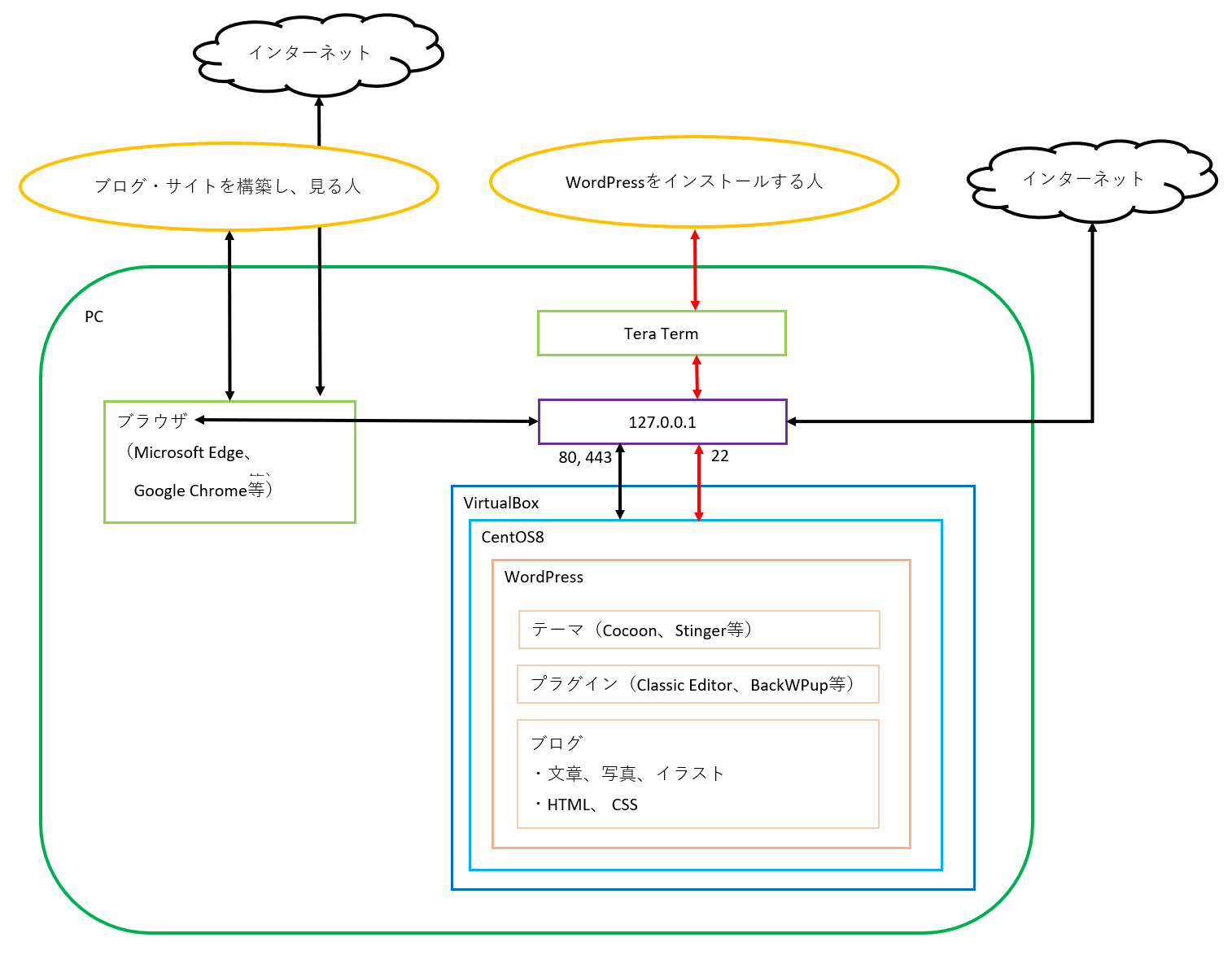
WordPressをインストールした仮想マシンでは、無料なテーマやプラグインを試すことができます。
ただし、利用制限があります。
FTPサーバーがインストールされていないので、FTPを使用することはできません。
賢威のように子テーマをFTPでアップロードするテーマは利用できません。
メールサーバーがインストールされていないので、電子メールを利用するサービスは使用することはできません。
例えば、パスワードを忘れてしまったら、電子メールを利用して、パスワードの設定しなおすことはできません。
テーマに写真、イラストなどのコンテンツを入れることで、好みのブログ・サイトを構築することもできます。
記事を投稿することもできます。
自分が好みのブログ・サイトを構築するためにできること、できないことがわかるところが良いです。
クローンした仮想マシンで、試行錯誤を切り返し、間違って動作しなくなっても、再び元の仮想マシンからクローンすれば、やり直すこともできます。
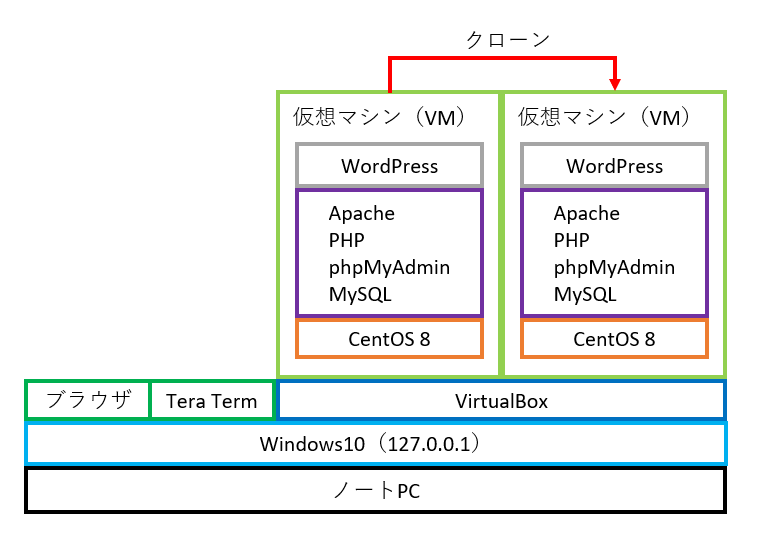
失敗を恐れることなく、WordPressを操作してみましょう。
これらのことが、期間を限定されることなく、独自ドメインの登録料金も更新手数料もレンタルサーバーの初期費用も月額費用もなしで試すことができます。
使用したソフトウェアのバージョンは、以下の通りになりました。
| Apache | 2.4.37 |
|---|---|
| PHP | 7.2.24 |
| MySQL | 8.0.17 |
| phpMyAdmin | 5.0.2 |
| WordPress | 5.4.2 |
使用したユーザー名とパスワードは、以下の通りです。
| ユーザー名 | パスワード |
|---|---|
| www | centos-2020 |
| MySQLのroot | centos-2020 |
| phpMyAdminのphpmyadmin | [2020]-[Jul]-[20]-PhpMyAdmin* |
| WordPressのadmin | GHb&Jj^$VsGTTV(n^o |
公開しない、VirtualBox上のWordPressなので参考までにアカウント情報を記述しました。
公開するWordPressに関するアカウント情報は決して、公開せず、人にも教えず、定期的に変更できるパスワードは、定期的に変更しましょう。
まず、最初にCentOS8をアップデートします。
$ su -
パスワード:centos
# dnf update -y

Apache
インストール
wwwユーザーを作成します。
# useradd -s /sbin/nologin www
# passwd www
新しいパスワード:centos-2020
新しいパスワードを再入力してください:centos-2020

wwwユーザーを確認します。
# cat /etc/passwd | grep www
# id www

Apacheをインストールします。
# dnf install -y httpd httpd-tools httpd-devel httpd-manual wget mlocate
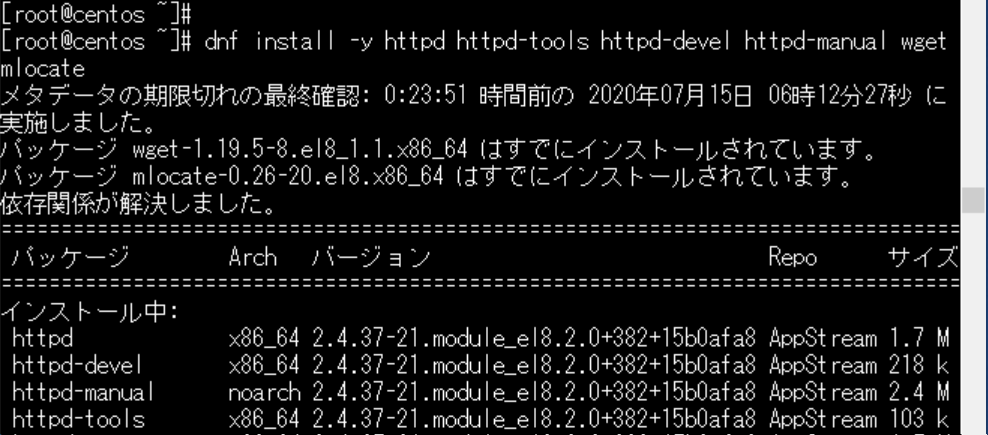
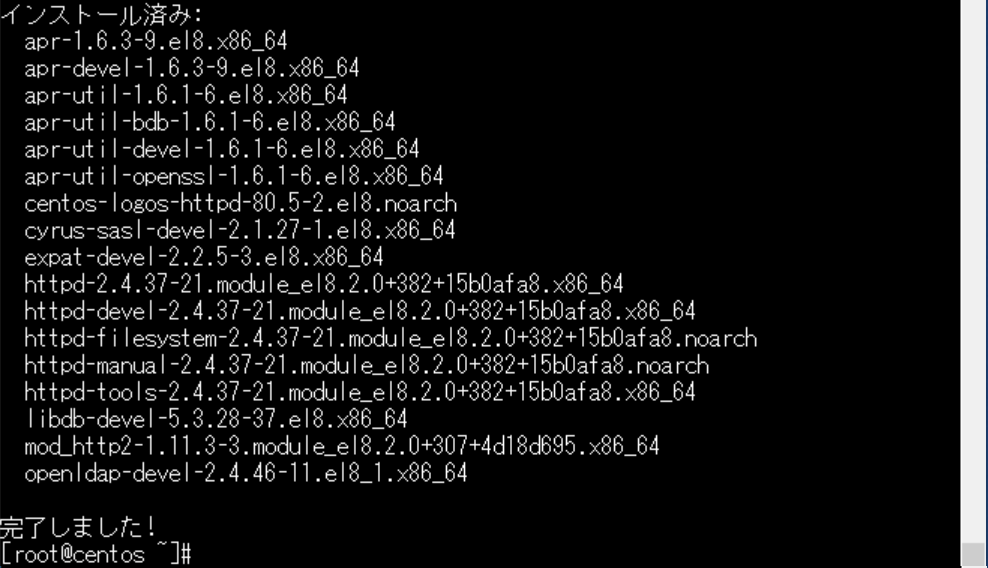
Apacheがインストールされていることを確認します。
# dnf list installed | grep httpd
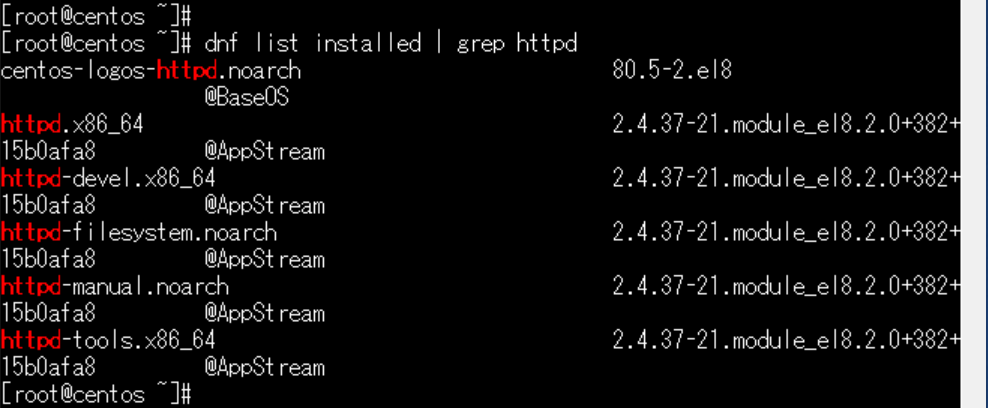
設定
CentOS起動時に、Apacheが起動するように設定し、起動するように設定されていることを確認します。
# systemctl enable httpd
# systemctl is-enabled httpd
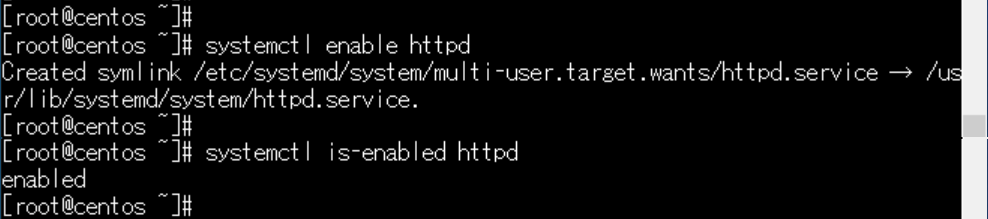
httpdがファイアーウォールを通過できるように設定します。
ファイアーウォールを再起動します。
httpdがファイアーウォールを通過できるように設定されていることを確認します。
# firewall-cmd --add-service=http --permanent
# firewall-cmd --reload
# firewall-cmd --list-all
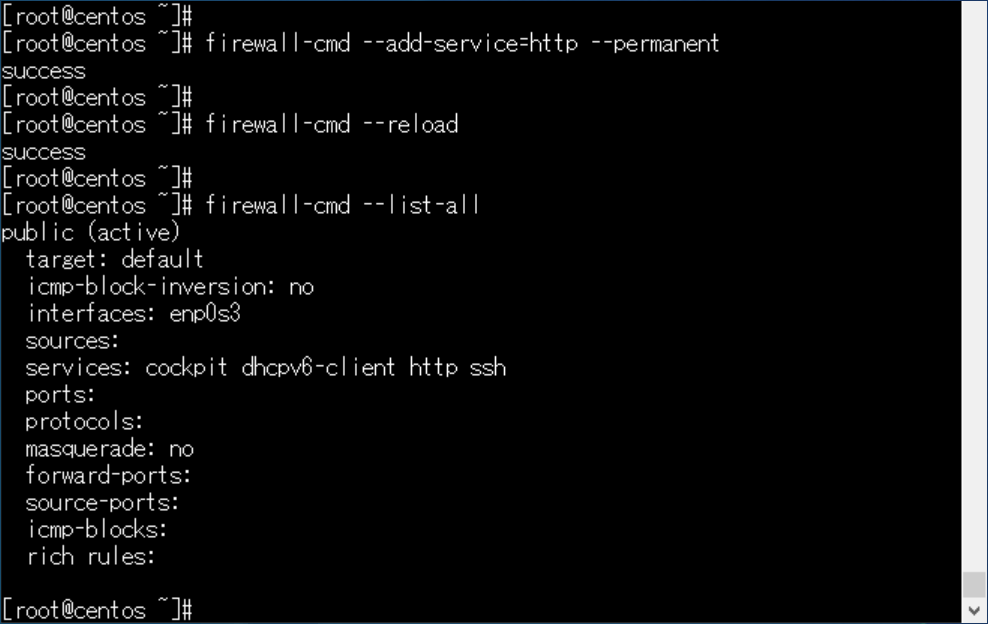
起動
Apacheを起動し、起動したことを確認します。
# systemctl start httpd
# systemctl status httpd
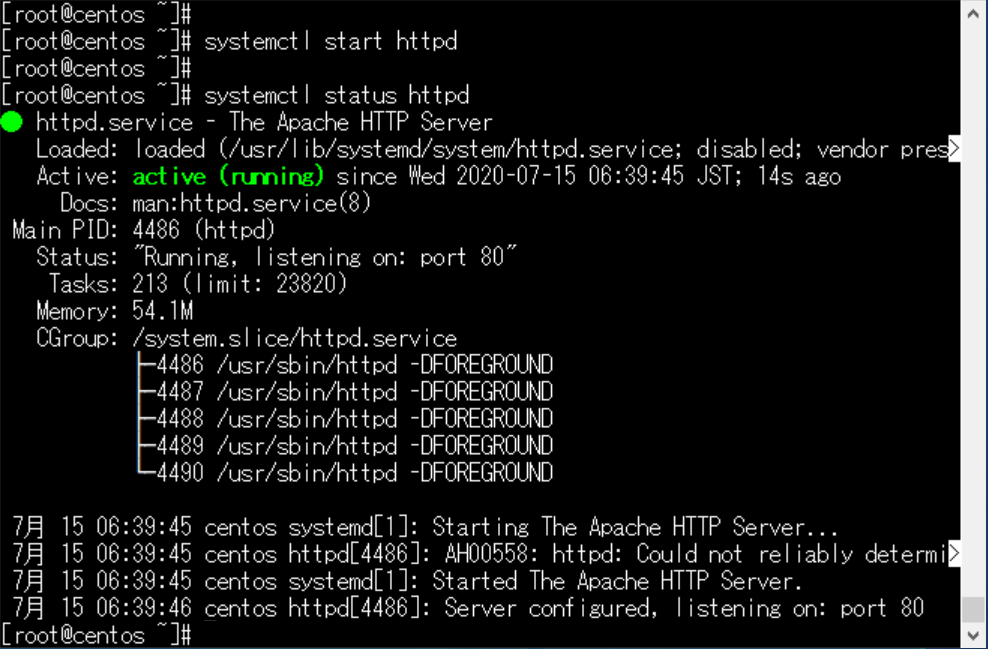
「q」キーを入力して、プロンプトに戻ります。
動作確認
ブラウザを起動し、「http://127.0.0.1」にアクセスして、以下のように表示されることを確認します。
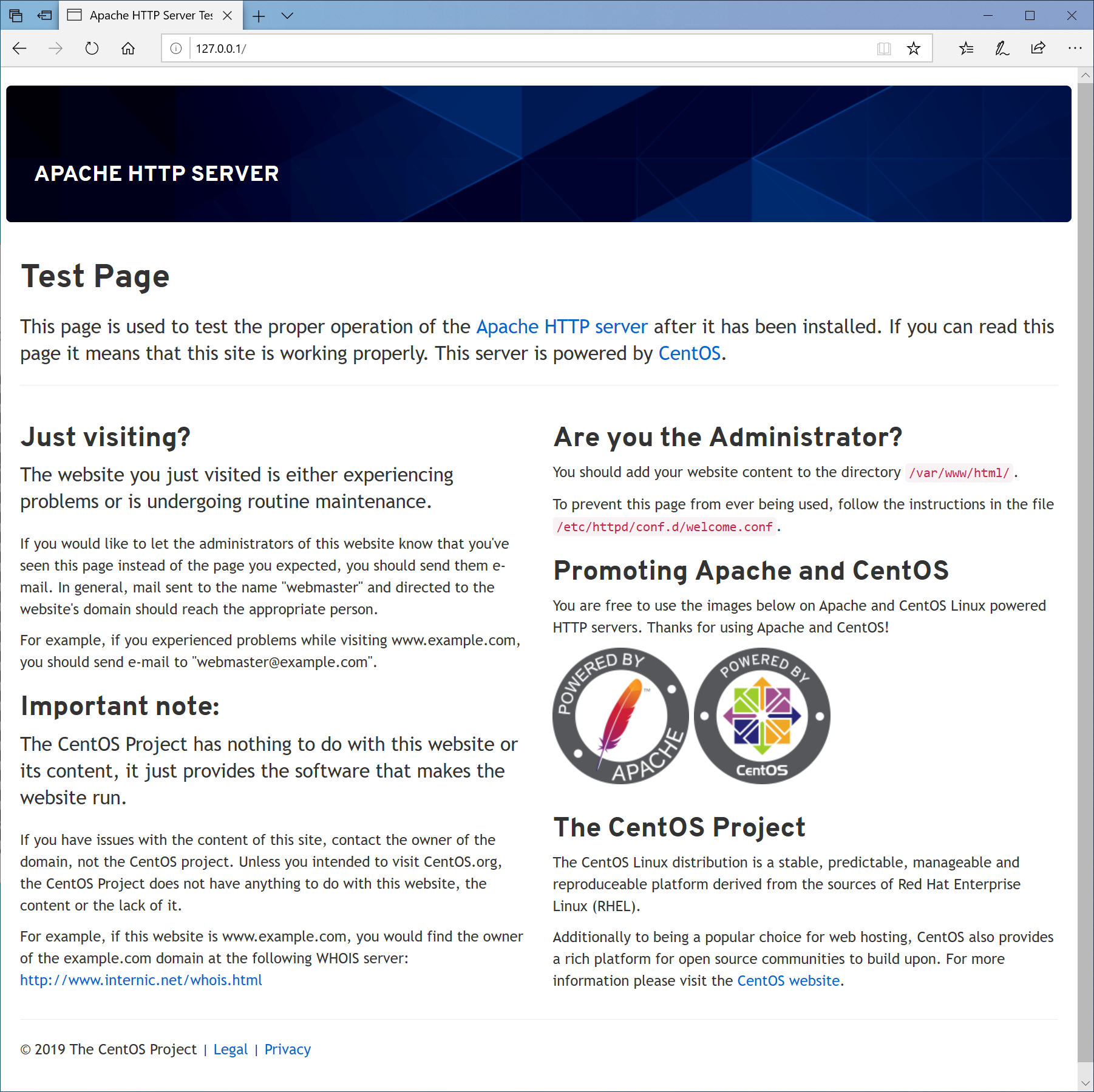
Apacheのバージョンを確認します。
# httpd -V | head -n 1

SSL対応
設定
httpsがファイアーウォールを通過できるように設定します。
ファイアーウォールを再起動します。
httpsがファイアーウォールを通過できるように設定されていることを確認します。
# firewall-cmd --add-service=https --zone=public --permanent
# firewall-cmd --reload
# firewall-cmd --list-all

ApacheをSSLに対応させるモジュール(mod_ssl)をインストールします。
# dnf install -y mod_ssl
# dnf list installed | grep mod_ssl
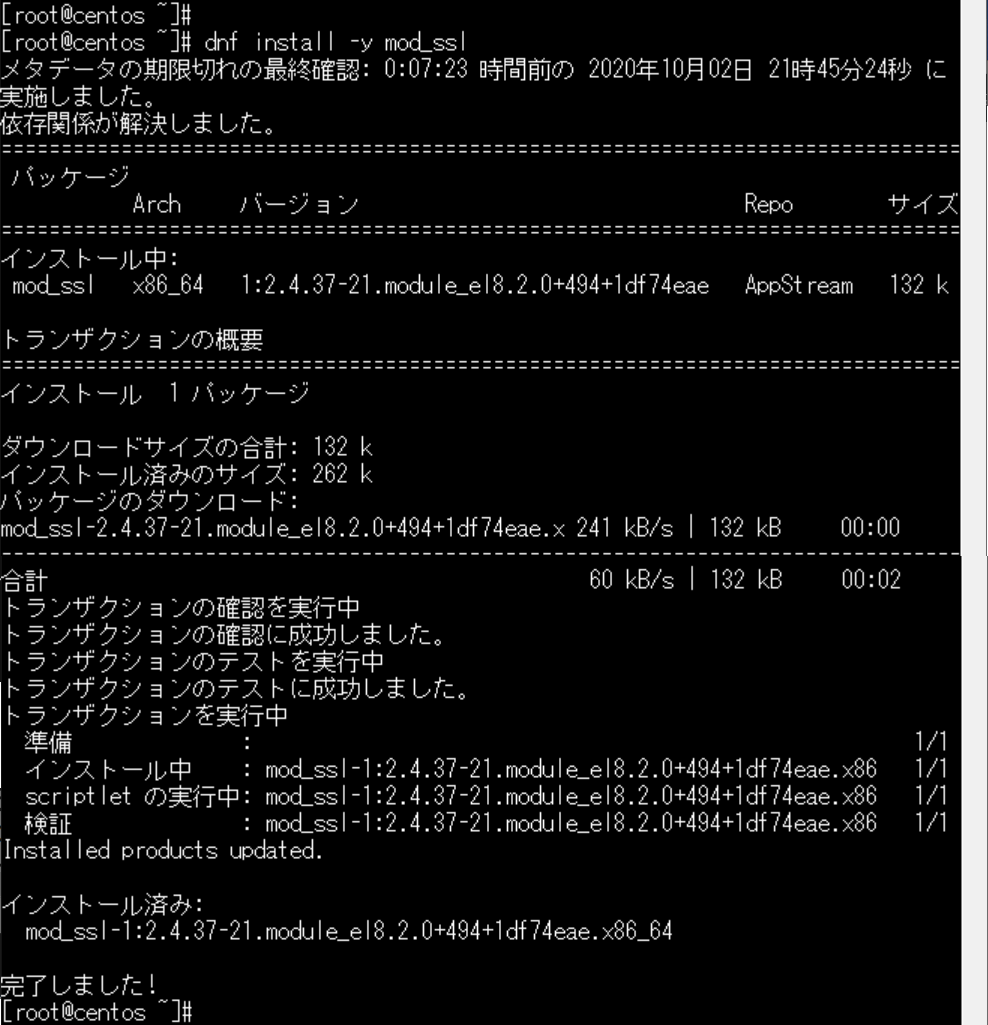

秘密鍵を作成します。
# openssl genrsa > server.key
# ls server.key
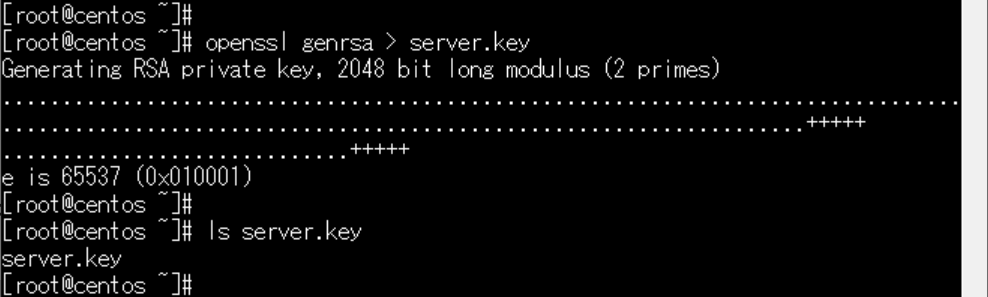
サーバ証明書を発行してもらう時に使用するファイルを作成します。
入力はすべて「ENTER」キーで良いです。
# openssl req -new -key server.key > server.csr
# ls server.csr
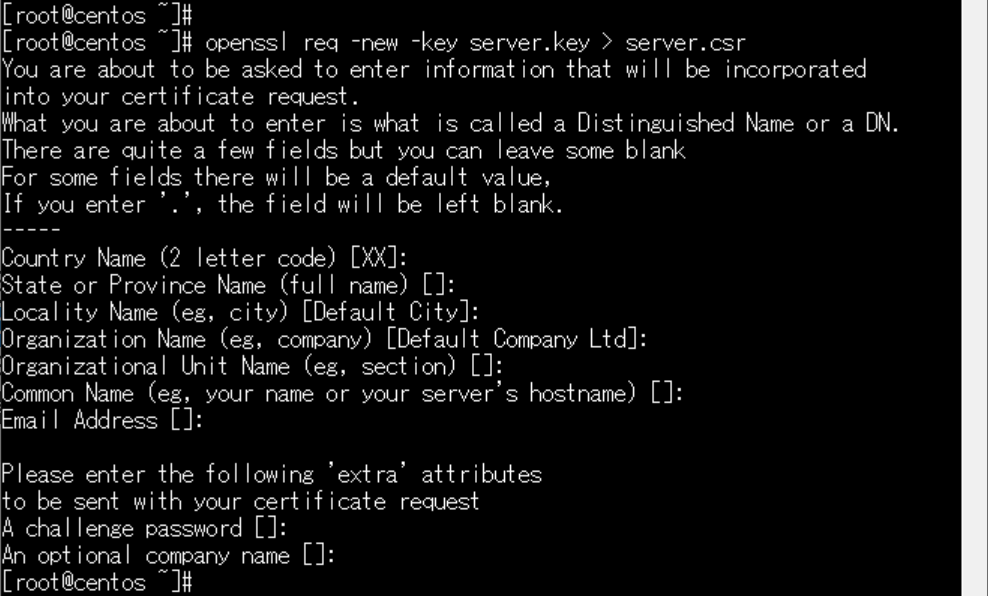
公開鍵が含まれているサーバ証明書を作成します。
# openssl x509 -req -signkey server.key < server.csr > server.crt
# ls server.crt
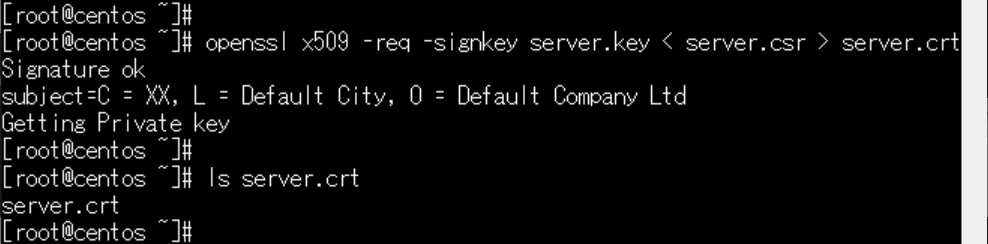
秘密鍵を格納するディレクトリーを作成し、格納します。
# mkdir /etc/httpd/conf/ssl.key
# mv server.key /etc/httpd/conf/ssl.key/
# ls /etc/httpd/conf/ssl.key/server.key
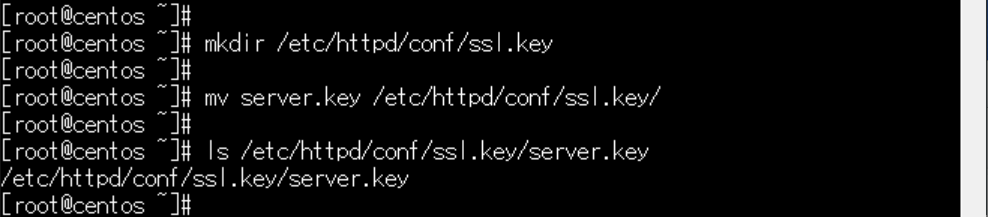
サーバー証明書を格納するディレクトリーを作成し、格納します。
# mkdir /etc/httpd/conf/ssl.crt
# mv server.crt /etc/httpd/conf/ssl.crt/
# ls /etc/httpd/conf/ssl.crt/server.crt
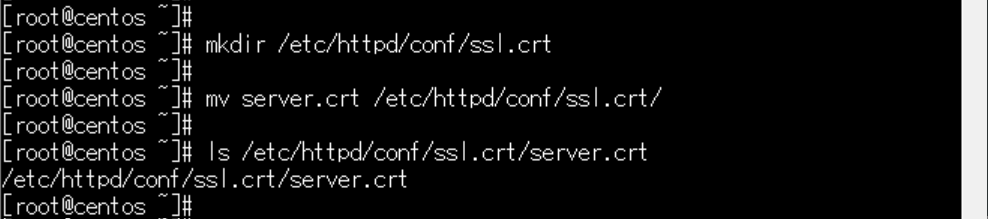
サーバ証明書を発行してもらう時に使用するファイルを削除し、確認します。
# rm server.csr
# ls server.csr

パーミッションを変更します。
# chmod 400 /etc/httpd/conf/ssl.key
# ls -l /etc/httpd/conf/ssl.key

# chmod 400 /etc/httpd/conf/ssl.crt
# ls -l /etc/httpd/conf/ssl.crt

ssl.confを修正します。
# vi /etc/httpd/conf.d/ssl.conf
# cat /etc/httpd/conf.d/ssl.conf | grep -v "^\s*$" | grep -v "^\s*#" | grep SSLCertificate
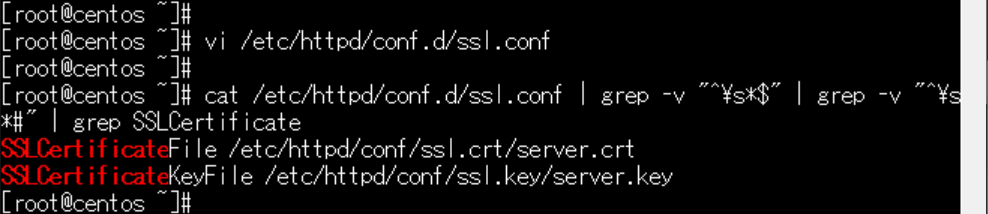
ブラウザを再起動します。
# systemctl restart httpd

動作確認
ブラウザを起動し、「http://127.0.0.1」にアクセスして、以下のように表示されることを確認します。
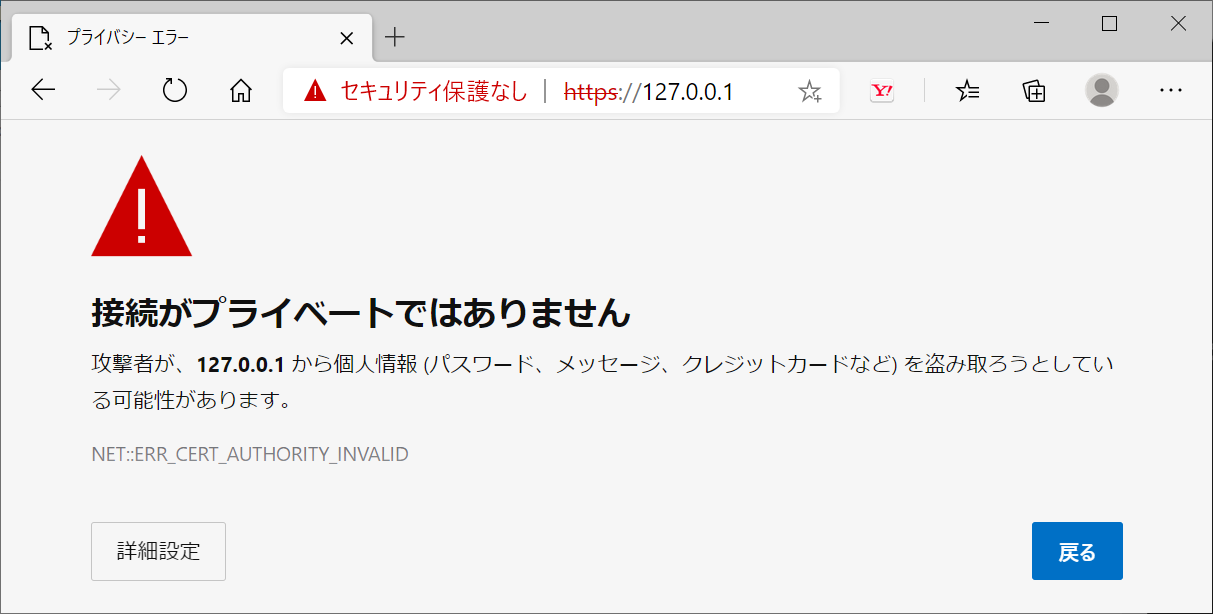
PHP
インストール
PHPをインストールします。
# dnf install -y php php-mbstring php-xml php-xmlrpc php-gd php-pdo php-mysqlnd php-json
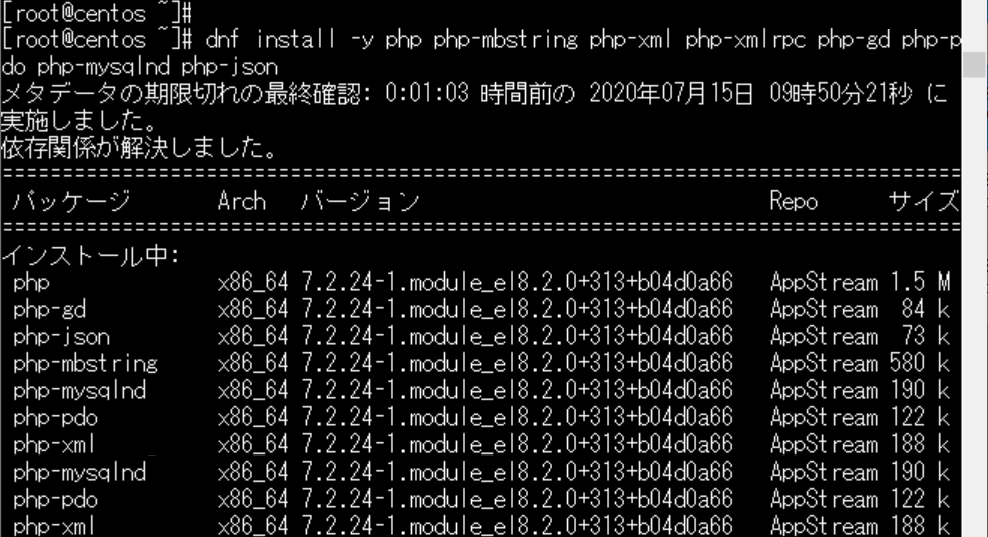
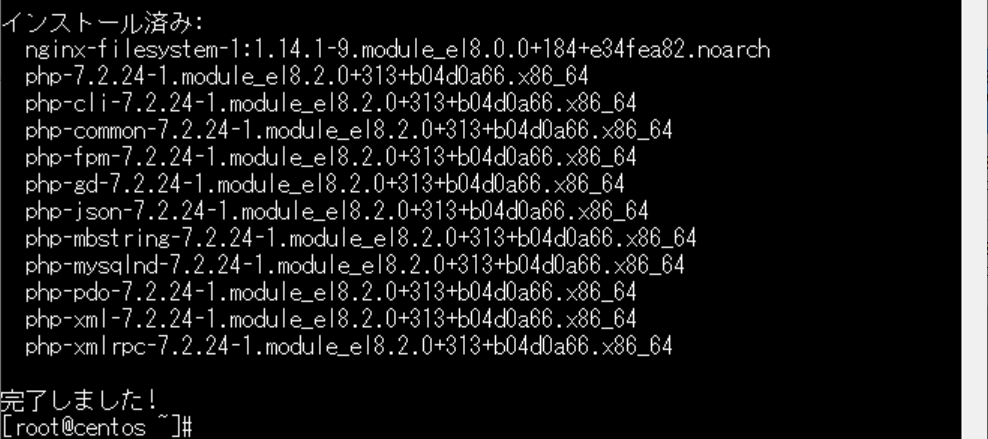
PHPがインストールされていることを確認します。
# dnf list installed | grep php
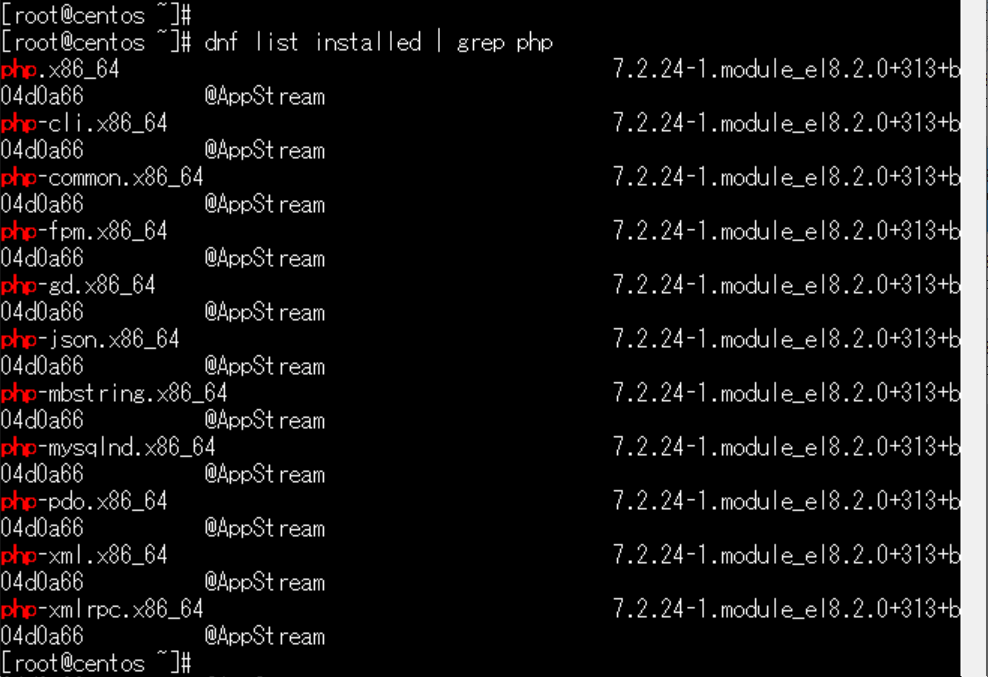
設定
/etc/php.iniファイルをバックアップし、以下のように編集し、確認します。
| expose_php | Off |
|---|---|
| post_max_size | 4096M |
| upload_max_filesize | 4096M |
| date.timezone | “Asia/Tokyo” |
| mbstring.language | Japanese |
| mbstring.internal_encoding | UTF-8 |
| mbstring.http_input | UTF-8 |
| mbstring.http_output | pass |
| mbstring.encoding_translation | On |
| mbstring.detect_order | auto |
| mbstring.substitute_character | none |
# cp -p /etc/php.ini /etc/php.ini.org
# vi /etc/php.ini
# diff /etc/php.ini /etc/php.ini.org
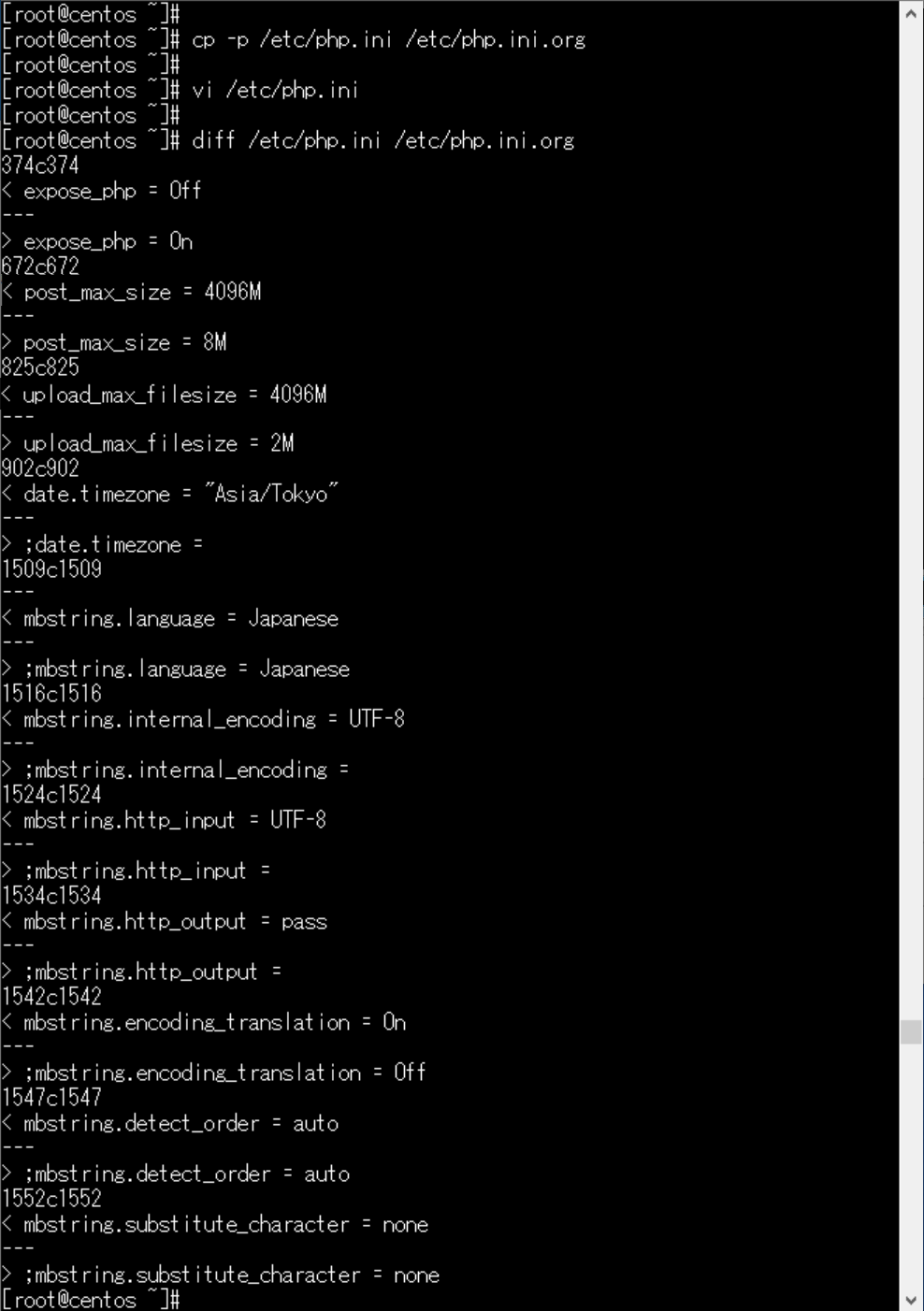
/etc/php-fpm.d/www.confファイルをバックアップし、以下のように編集し、確認します。
| listen.owner | apache |
|---|---|
| listen.group | apache |
| listen.mode | 0666 |
| pm.max_children | 25 |
| pm.start_servers | 10 |
| pm.min_spare_servers | 10 |
| pm.max_spare_servers | 20 |
| pm.max_requests | 500 |
# cp -p /etc/php-fpm.d/www.conf /etc/php-fpm.d/www.conf.org
# vi /etc/php-fpm.d/www.conf
# diff /etc/php-fpm.d/www.conf /etc/php-fpm.d/www.conf.org
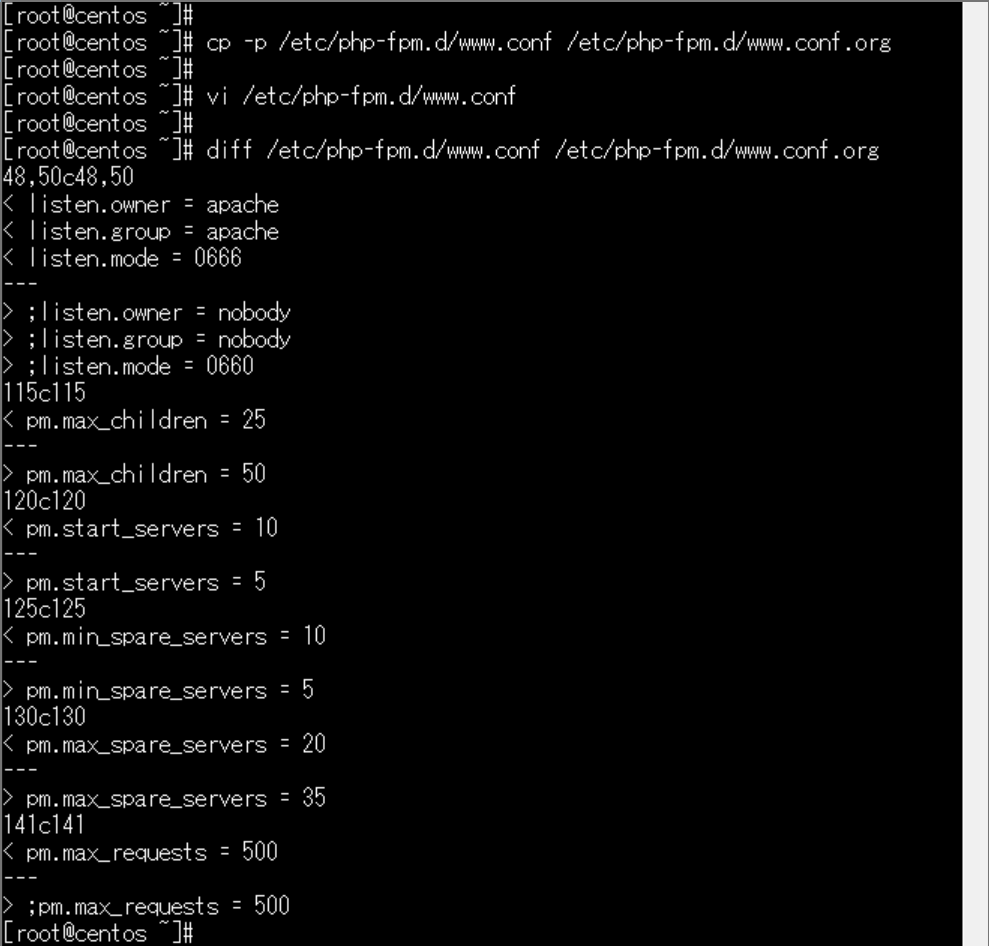
/var/www/html/phpinfo.phpファイルを作成します。
/var/www/html/phpinfo.phpファイルの所有者とグループをrootからapacheに変更します。
# vi /var/www/html/phpinfo.php
<?php
phpinfo();
?>
# cat /var/www/html/phpinfo.php
# ls -l /var/www/html/phpinfo.php
# chown apache:apache /var/www/html/phpinfo.php
# ls -l /var/www/html/phpinfo.php
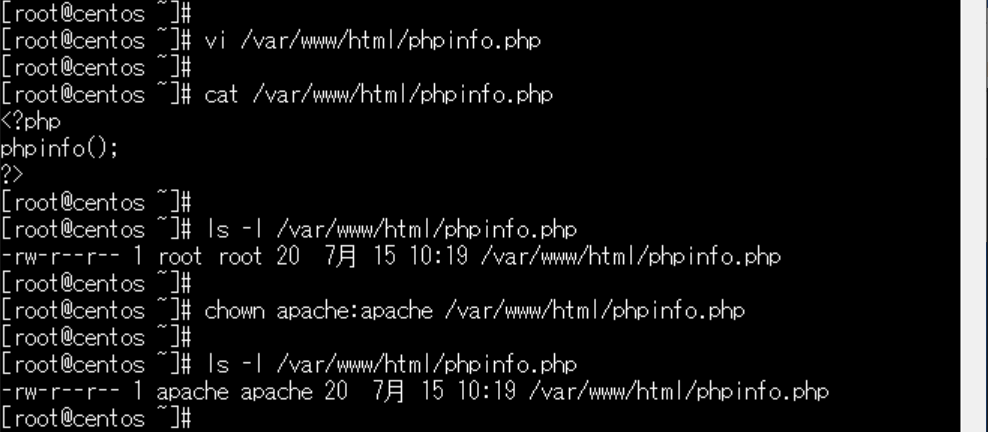
CentOS起動時に、php-fpmが起動するように設定しし、起動するように設定されていることを確認します。
# systemctl enable php-fpm
# systemctl is-enabled php-fpm
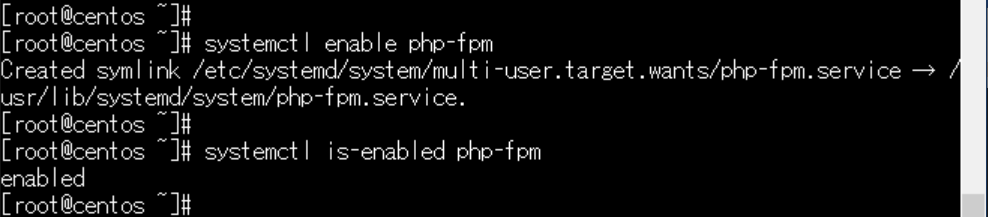
起動
php-fpmを起動し、起動したことを確認します。
# systemctl start php-fpm
# systemctl status php-fpm
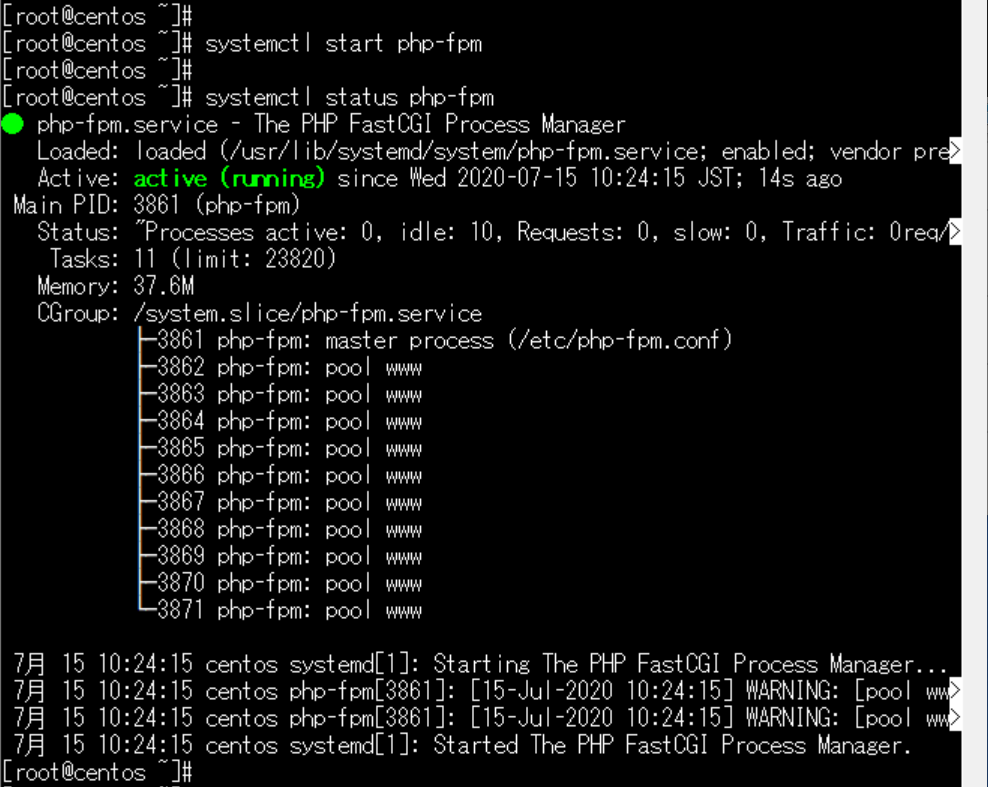
「q」キーを入力して、プロンプトに戻ります。
Apacheを起動し、再起動したことを確認します。
# systemctl restart httpd
# systemctl status httpd
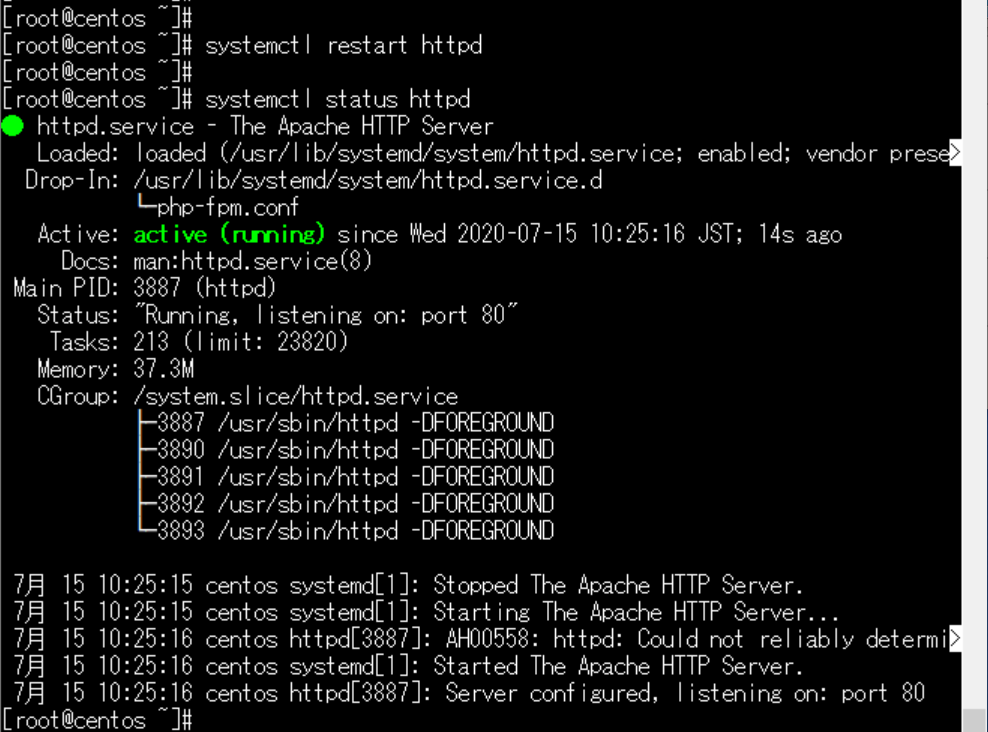
「q」キーを入力して、プロンプトに戻ります。
動作確認
ブラウザを起動し、「http://127.0.0.1/phpinfo.php」にアクセスして、以下のように表示されることを確認します。
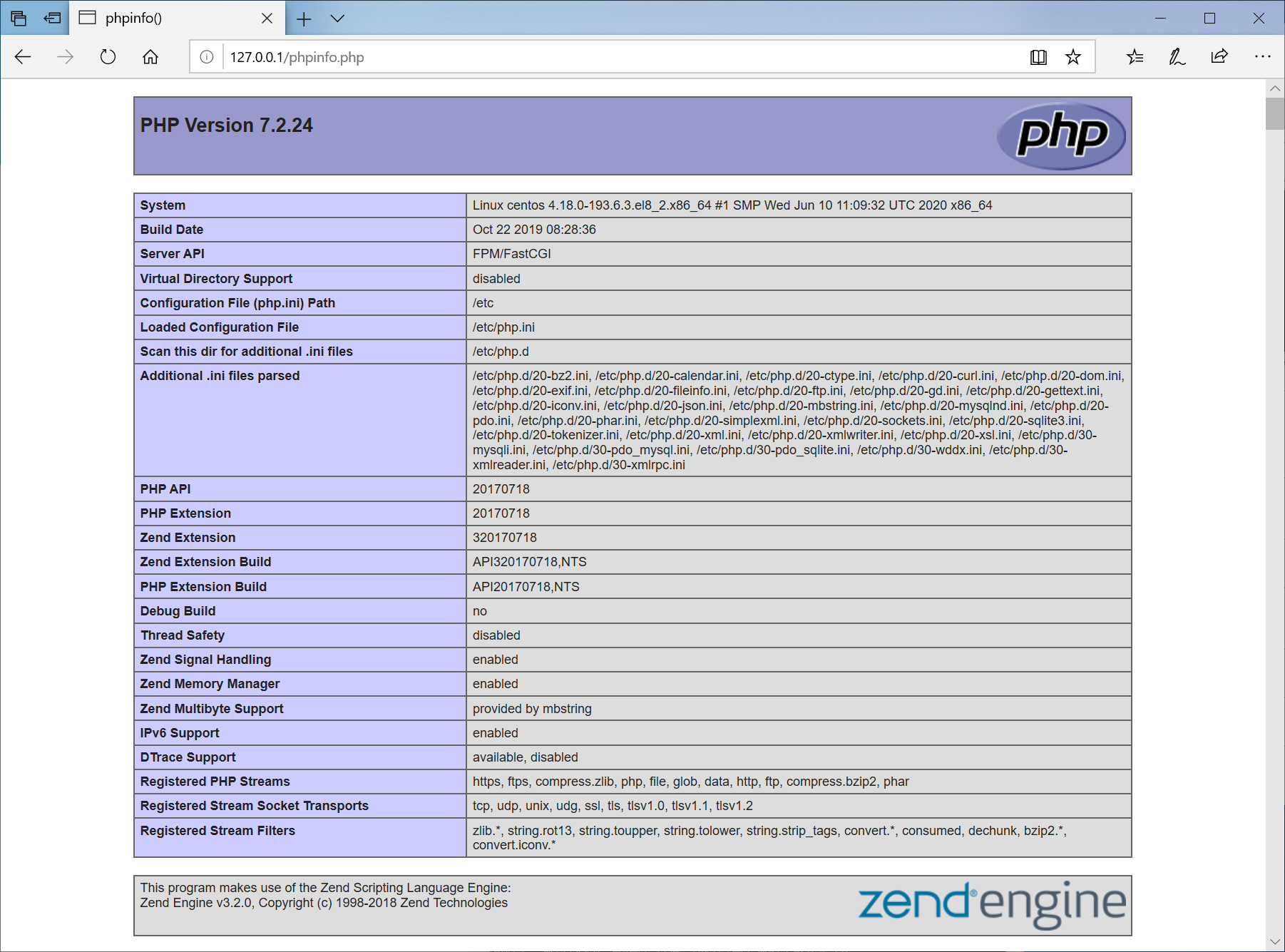
PHPのバージョンを確認します。
# php -v

MySQL
インストール
MySQLのクライアントとサーバーをインストールします。
# dnf install -y mysql mysql-server
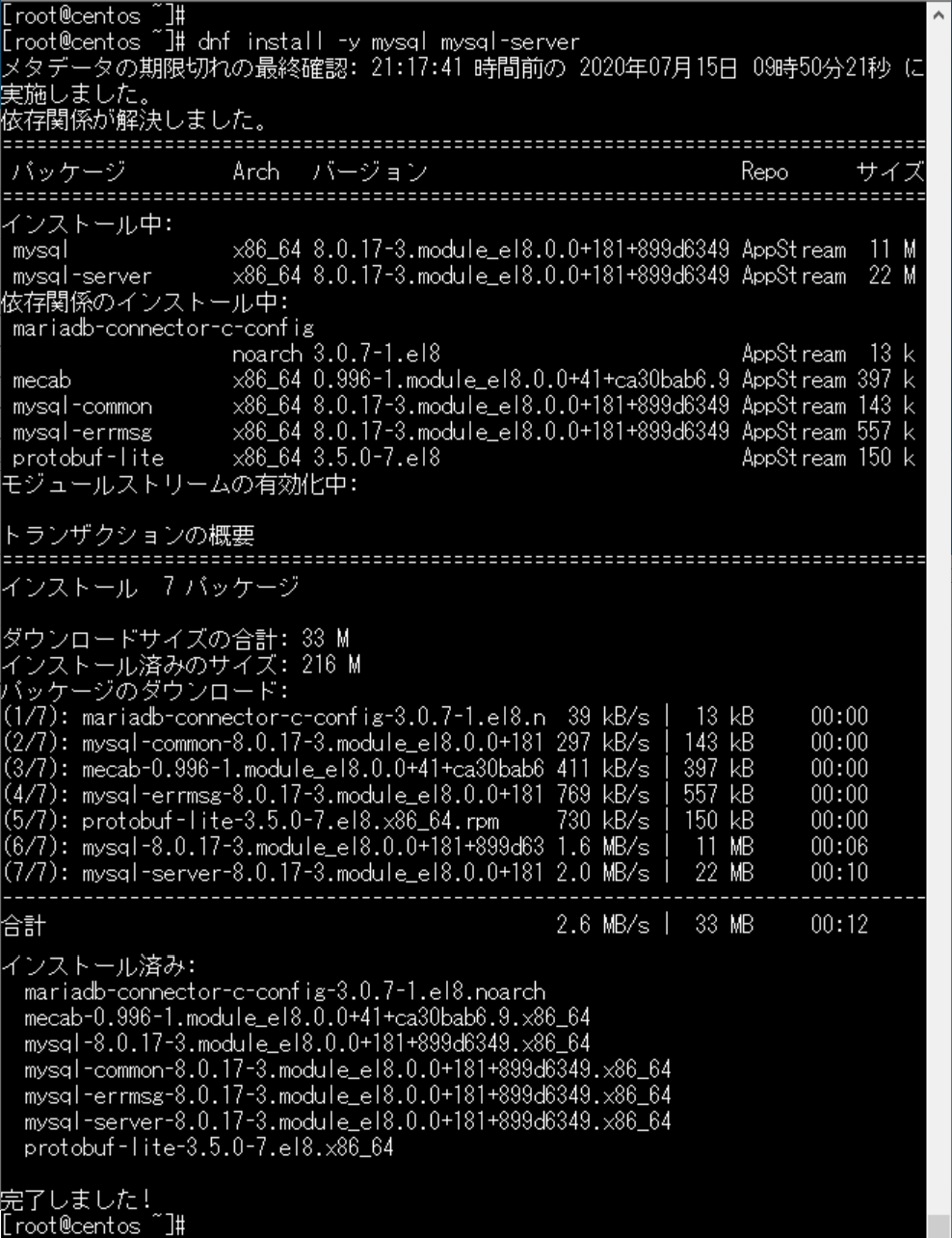
設定
MySQLサーバーを起動し、以下のように設定します。
# systemctl start mysqld
# mysql_secure_installation --initialize-insecure
Press y|Y for Yes, any other key for No: y
説明:VALIDATE PASSWORDを変更するので、'y'を入力する。
Please enter 0 = LOW, 1 = MEDIUM and 2 = STRONG: 0
説明:パスワードの強度、VirtualBoxなのでLOWで、'0'を入力する。
New password:centos-2020
Re-enter new password:centos-2020
Do you wish to continue with the password provided?(Press y|Y for Yes, any other key for No) : y
説明:設定したパスワードで続行するので、'y'を入力する。
Remove anonymous users? (Press y|Y for Yes, any other key for No) : y
説明:匿名ユーザーは不要なので、'y'を入力する。
Disallow root login remotely? (Press y|Y for Yes, any other key for No) : y
説明:rootでリモートログインはしないので、'y'を入力する。
Remove test database and access to it? (Press y|Y for Yes, any other key for No) : y
説明:テスト用のデータベースは不要なので、'y'を入力する。
Reload privilege tables now? (Press y|Y for Yes, any other key for No) : y
説明:ここまでの設定を反映させたいので、'y'を入力する。
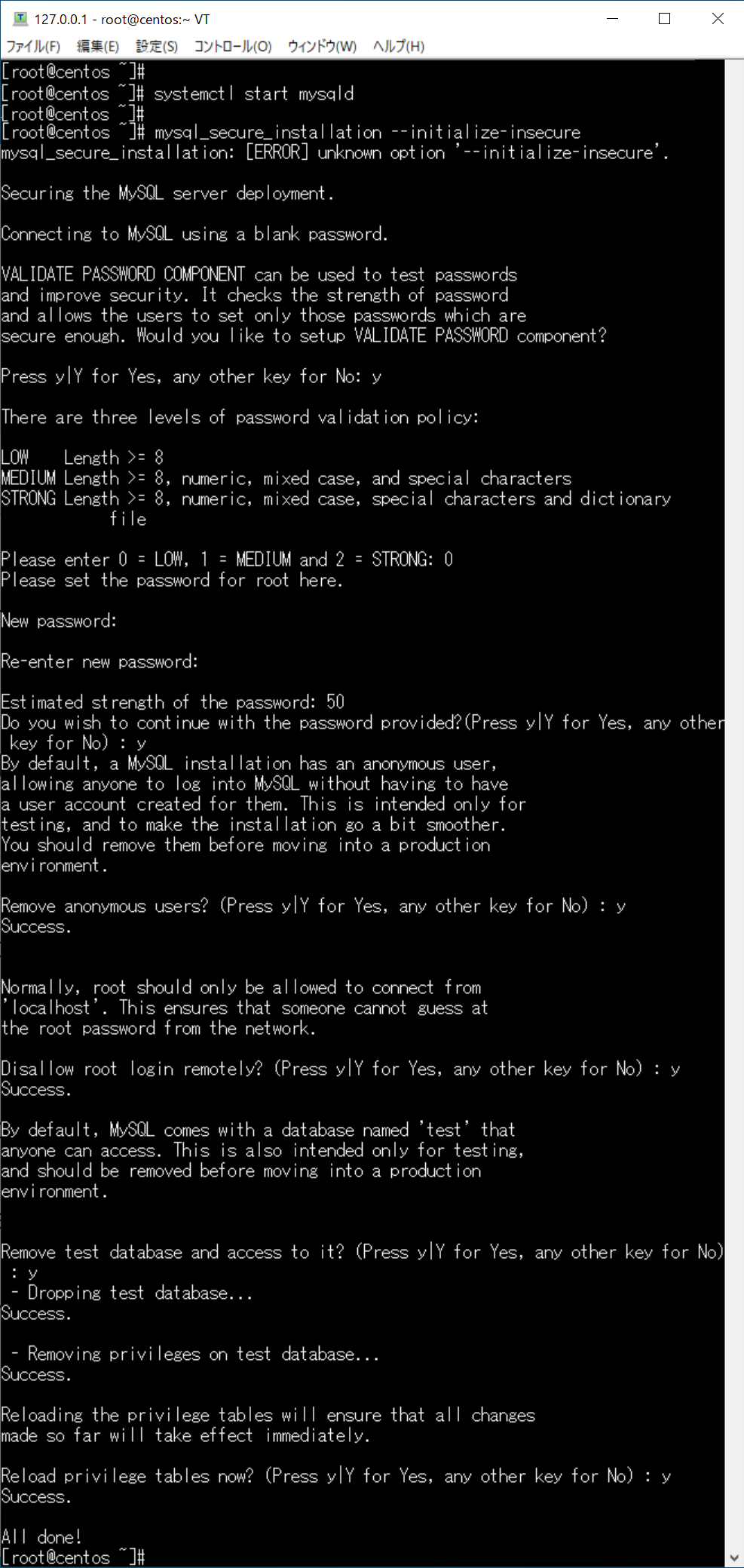
MySQLクライアントを使用して、MySQLサーバーにrootユーザーとして接続します。
# mysql -u root -p
Enter password:centos-2020
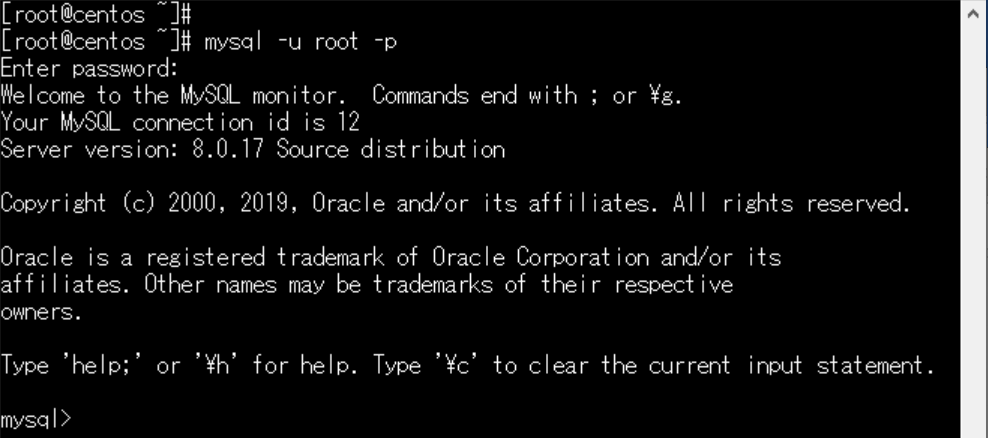
MySQLサーバーの状態を確認します。
mysql> status
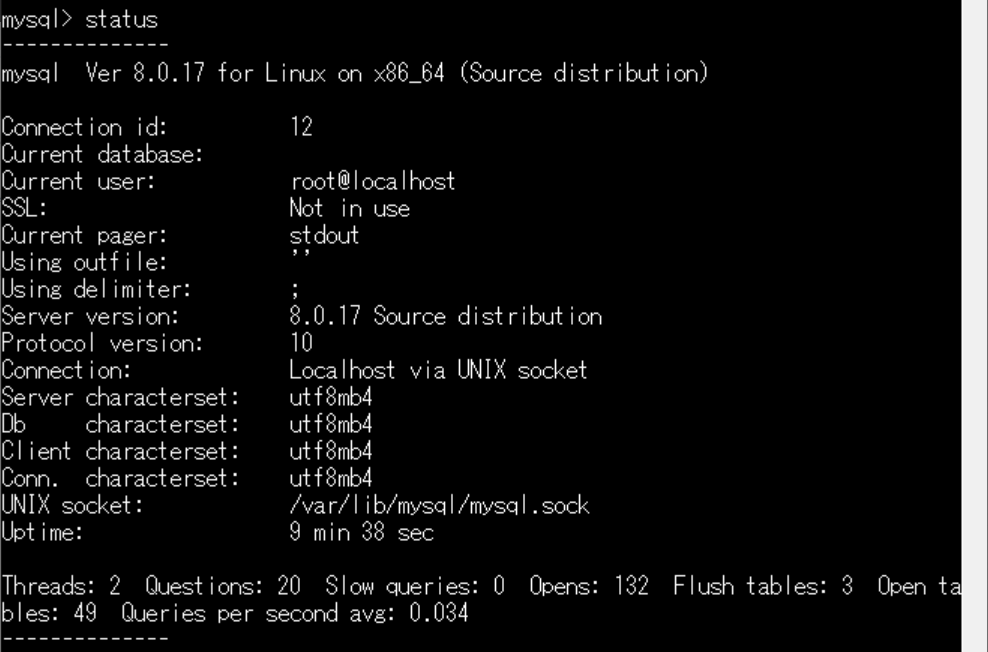
MySQLサーバーに登録されているユーザー一覧のユーザー名とホスト名を確認します。
mysql> select user,host from mysql.user;
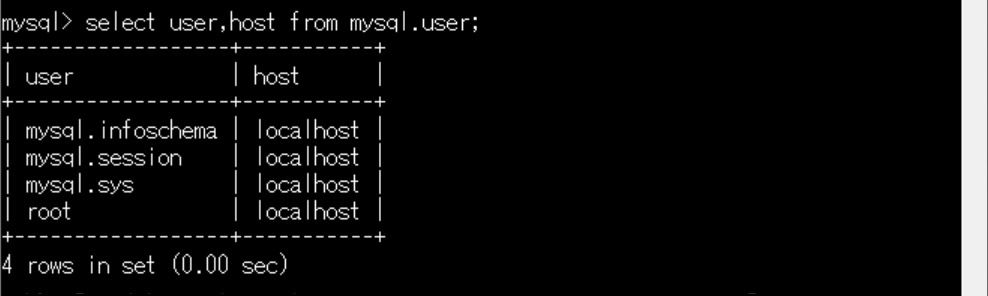
MySQLサーバーに登録されているすべてのデータベースの一覧を確認します。
mysql> show databases;
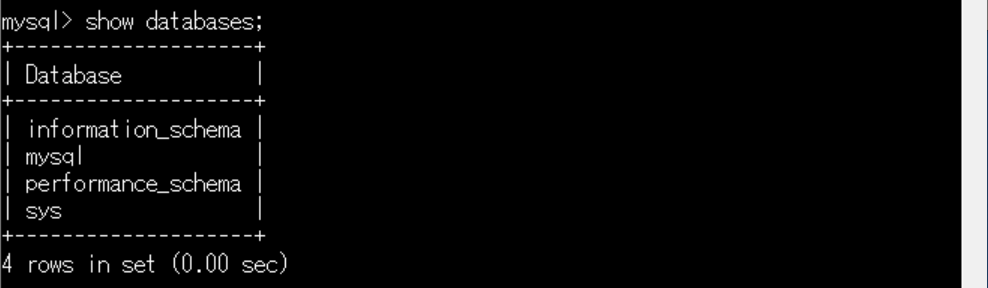
MySQLサーバーがパスワード検査を制御するシステム変数を確認します。
mysql> show variables like 'validate_password%';
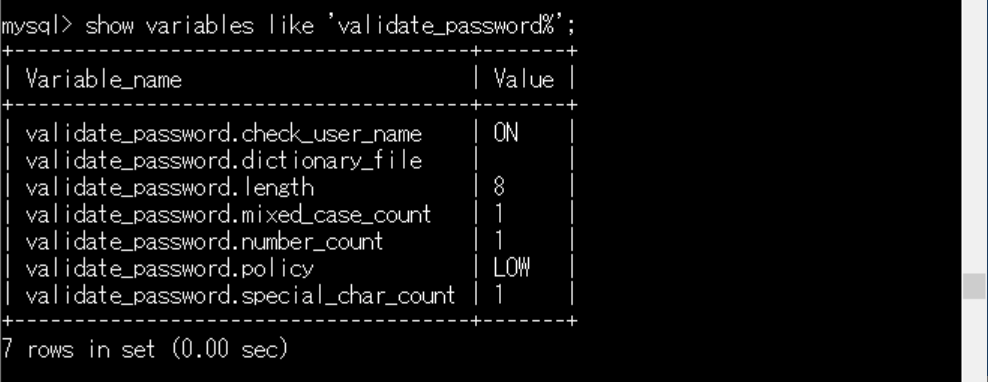
MySQLサーバーから切断します。
mysql> exit

/etc/my.cnf.d/mysql-server.cnfファイルをバックアップし、以下のように編集し、確認します。
| bind-address | 127.0.0.1 | 接続したいマシンのIPアドレス |
|---|---|---|
| character-set-server | utf8mb4 | MySQLサーバーが使用する文字コード |
| default_password_lifetime | 0 | MySQLサーバーのパスワードの有効期限で無期限 |
# cp -p /etc/my.cnf.d/mysql-server.cnf /etc/my.cnf.d/mysql-server.cnf.org
# vim /etc/my.cnf.d/mysql-server.cnf
# diff /etc/my.cnf.d/mysql-server.cnf /etc/my.cnf.d/mysql-server.cnf.org
# cat /etc/my.cnf.d/mysql-server.cnf | grep -v "^\s*$" | grep -v "^\s*#"
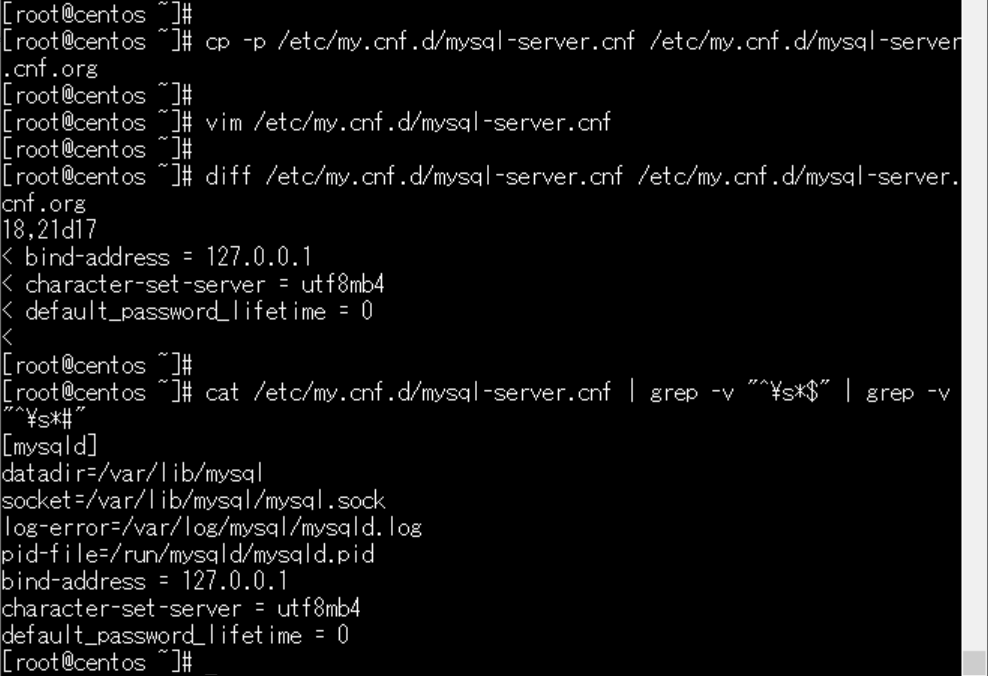
MySQLサーバーを再起動して、設定を有効にします。
# systemctl restart mysqld.service

MySQLクライアントを使用して、MySQLサーバーにrootユーザーとして接続します。
# mysql -u root -p
Enter password:centos-2020
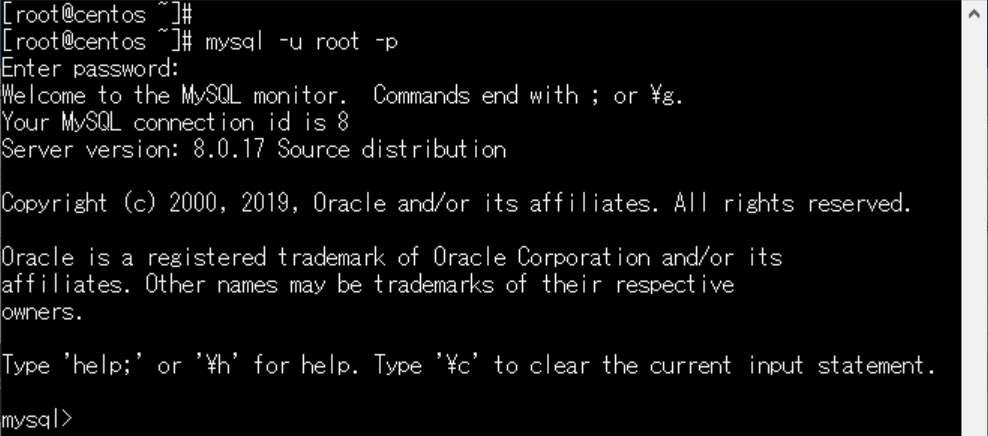
MySQLサーバーの状態を確認します。
mysql> status

MySQLクライアントが使用する文字コードを確認します。
mysql> show variables like '%char%';
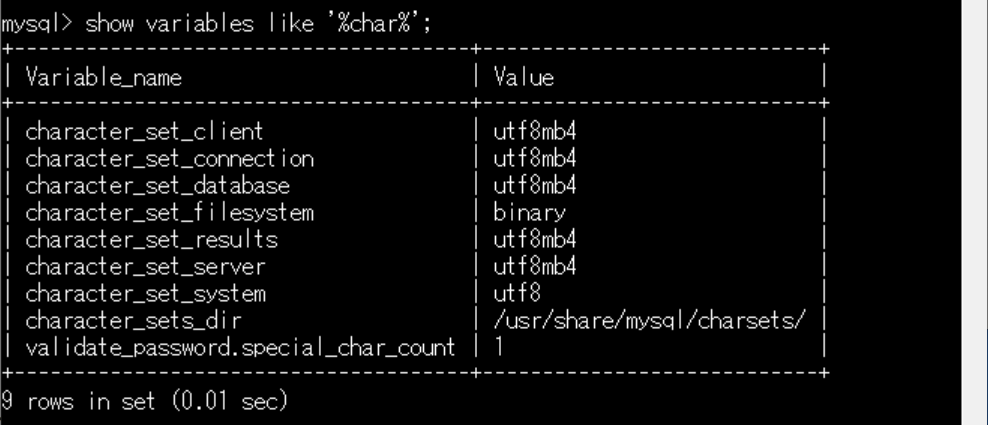
localhost(127.0.0.1)に「phpmyadmin」というユーザーを作成し、パスワードは「[2020]-[Jul]-[20]-PhpMyAdmin*」です。
localhost(127.0.0.1)の「phpmyadmin」というユーザーに、すべてのデーターベース内にあるすべてのすべてのテーブルに全権限を付与します。
変更された権限を有効にします。
mysql> CREATE USER 'phpmyadmin'@'localhost' IDENTIFIED BY '[2020]-[Jul]-[20]-PhpMyAdmin*';
mysql> GRANT ALL ON *.* TO 'phpmyadmin'@'localhost' WITH GRANT OPTION;
mysql> FLUSH PRIVILEGES;
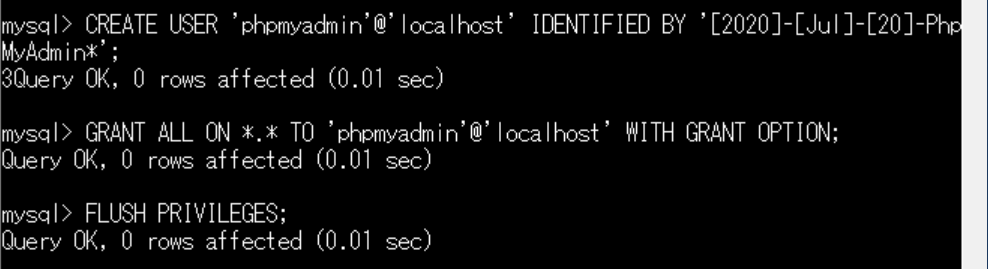
MySQLサーバーから切断します。
mysql> exit

MySQLサーバーを自動起動にします。
# systemctl enable mysqld.service

起動
MySQLサーバーを起動します。
# systemctl start mysqld.service

動作確認
「127.0.0.1」でmysqlのポートが開いていることを確認します。
# nmap 127.0.0.1
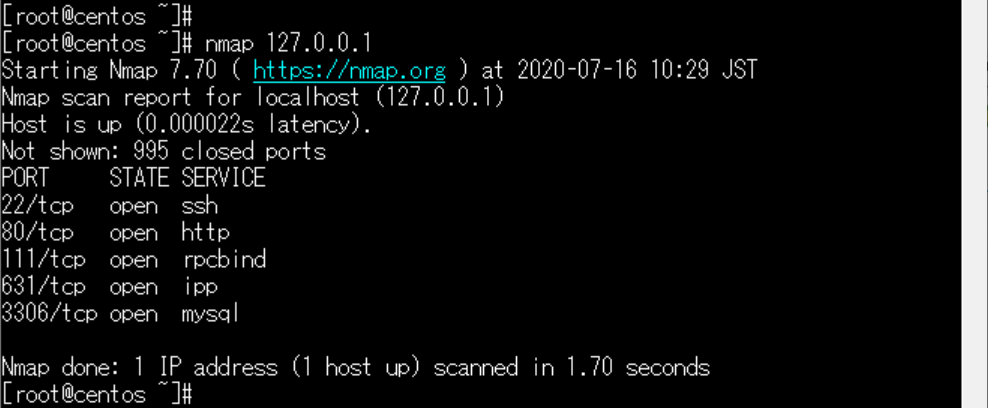
MySQLのバージョンを確認します。
# mysql --version

phpMyAdmin
インストール
ブラウザでhttps://files.phpmyadmin.net/にアクセスして、phpMyAdminの最新版を確認します。
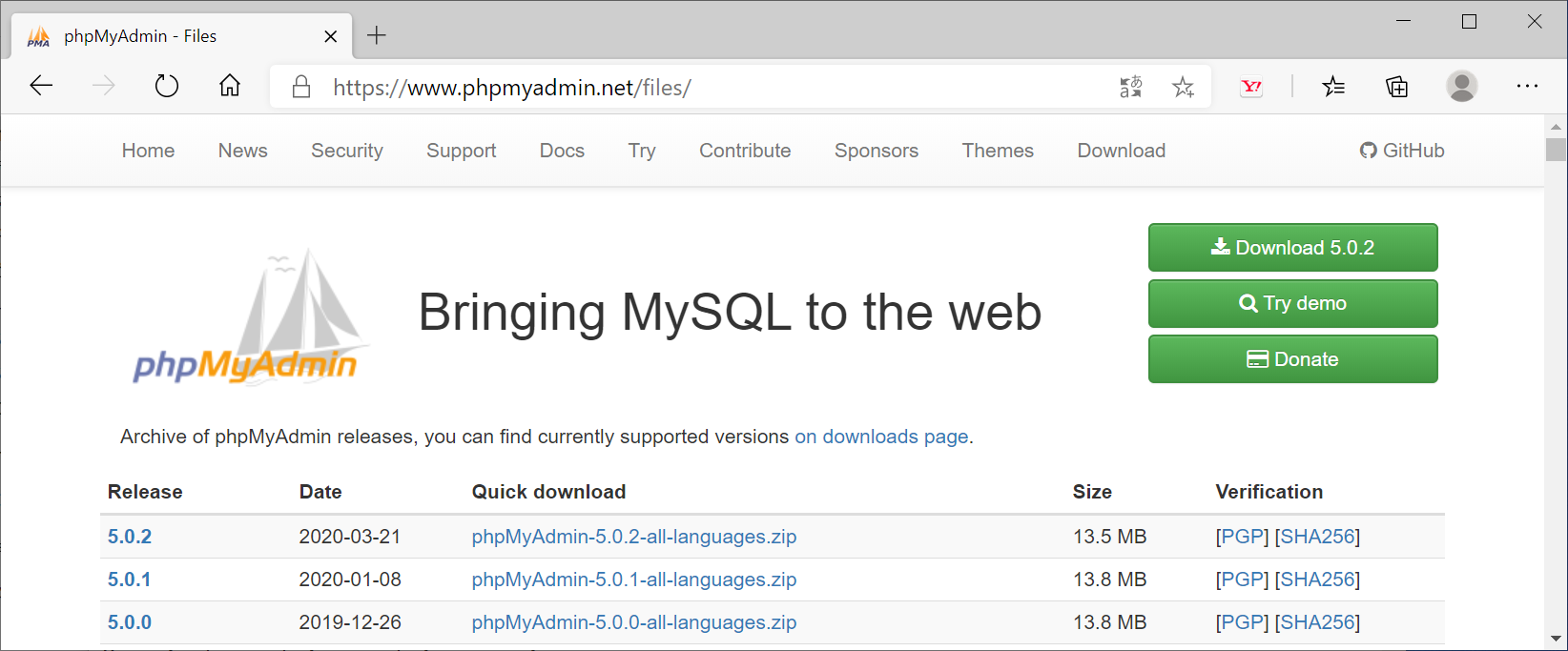
phpMyAdminの最新版をダウンロードします。
# wget https://files.phpmyadmin.net/phpMyAdmin/5.0.2/phpMyAdmin-5.0.2-all-languages.zip
# ls -l
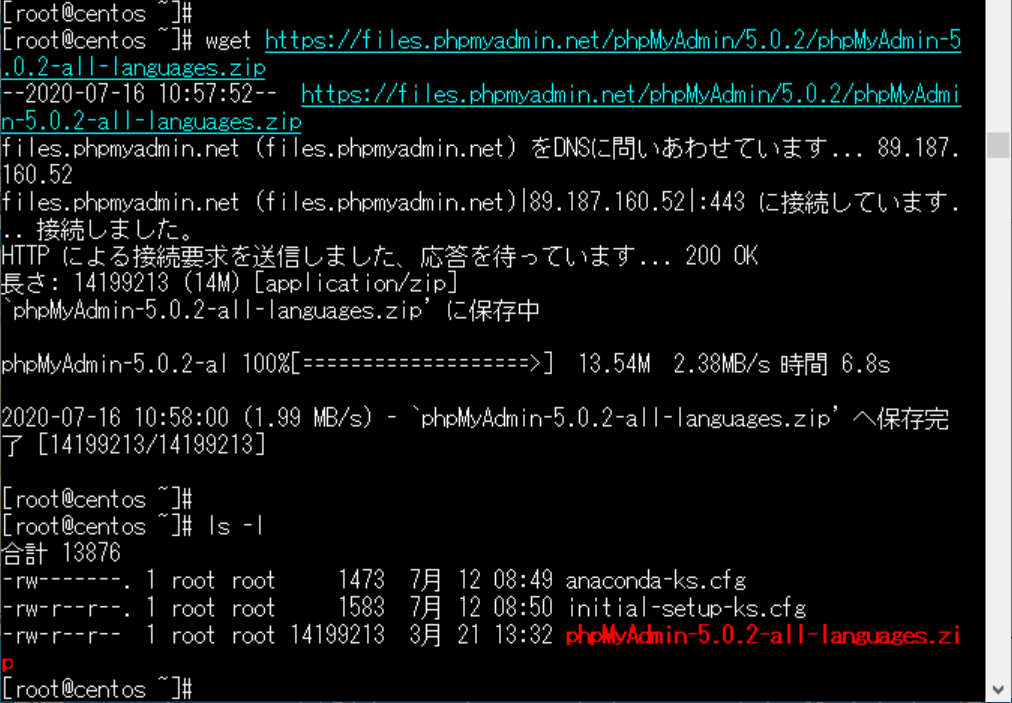
ダウンロードした圧縮ファイルを解凍します。
# unzip phpMyAdmin-5.0.2-all-languages.zip
# ls -l
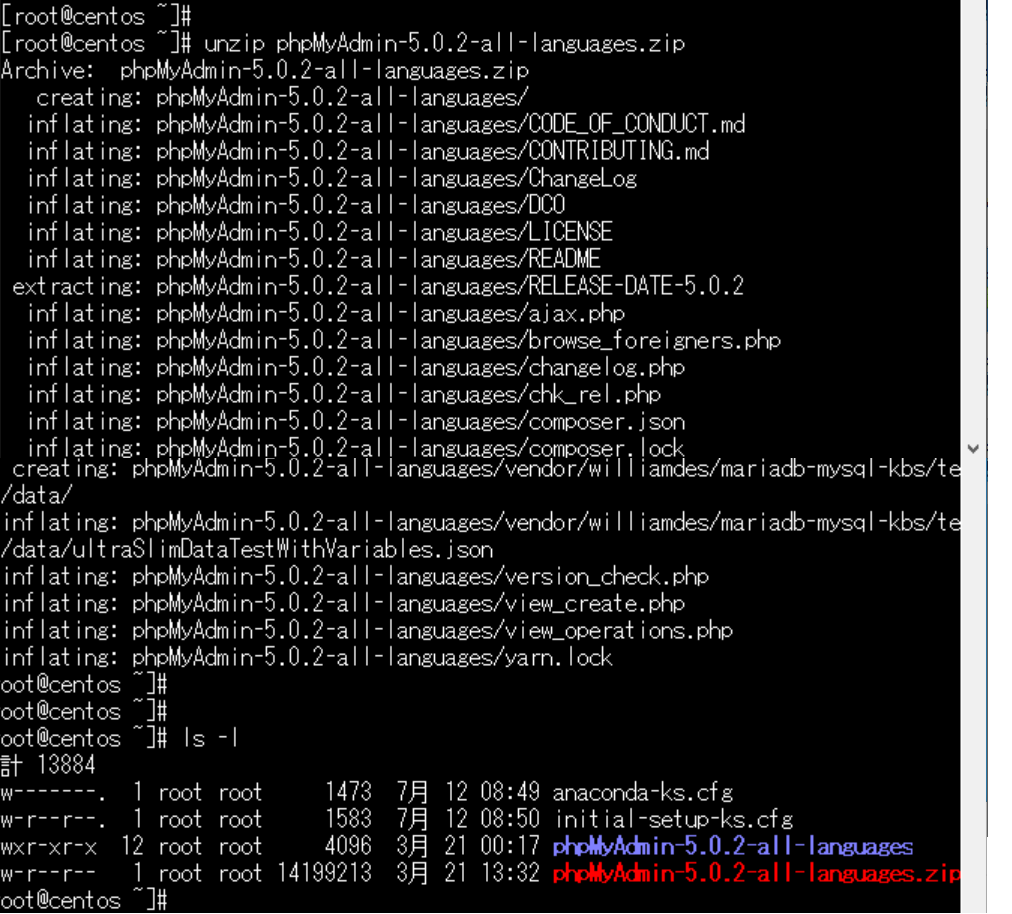
解凍されたディレクトリー「phpMyAdmin-5.0.2-all-languages」を「/usr/share/」の下に「phpmyadmin」というディレクトリー名にして移動します。
# ls -l
# mv phpMyAdmin-5.0.2-all-languages /usr/share/phpmyadmin
# ls -l
# ls -l /usr/share/ | grep phpmyadmin
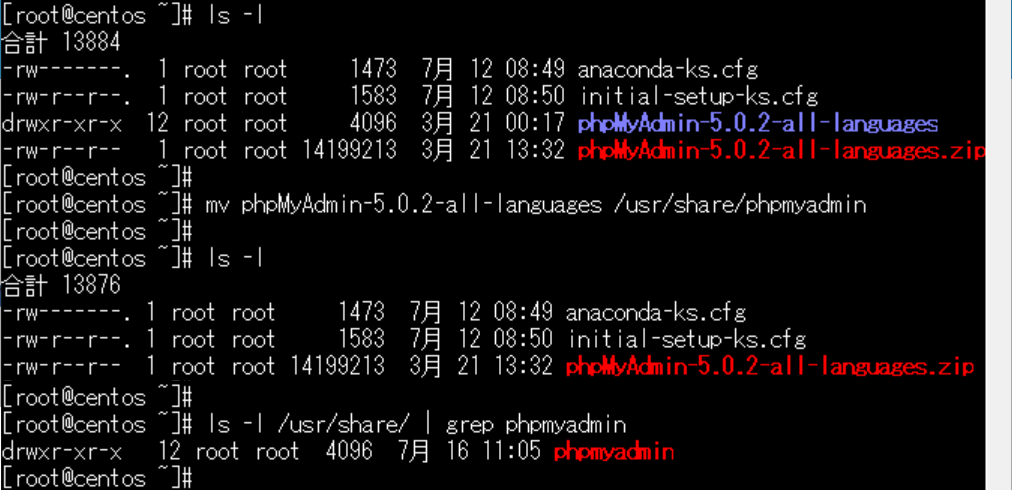
設定
ディレクトリー「/usr/share/phpmyadmin」に移動します。
「config.sample.inc.php」というサンプルファイルを元に「config.inc.php」ファイルを作成します。
$cfg[‘blowfish_secret’]に対して、パスワードを「[2019]-[Jan]-[18]-PhpMyAdmin*」に設定します。
元のディレクトリーに戻ります。
# cd /usr/share/phpmyadmin
# cp -a config.sample.inc.php config.inc.php
# vi /usr/share/phpmyadmin/config.inc.php
# diff config.sample.inc.php config.inc.php
# cd ~
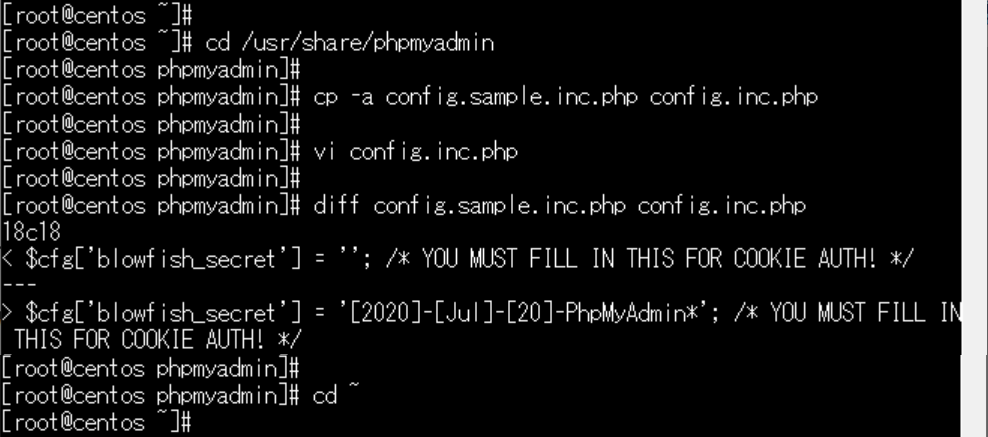
/etc/httpd/conf.d/phpMyAdmin.confというファイルを以下のように作成します。
# vi /etc/httpd/conf.d/phpMyAdmin.conf
Alias /phpMyAdmin /usr/share/phpmyadmin/
Alias /phpmyadmin /usr/share/phpmyadmin/
<Directory /usr/share/phpmyadmin/>
AddDefaultCharset UTF-8
<IfModule mod_authz_core.c>
# Apache 2.4
Require ip 127.0.0.1
Require ip ::1
Require all granted
</IfModule>
<IfModule !mod_authz_core.c>
# Apache 2.2
Order Deny,Allow
Deny from All
Allow from 127.0.0.1
Allow from ::1
</IfModule>
</Directory>
# cat /etc/httpd/conf.d/phpMyAdmin.conf
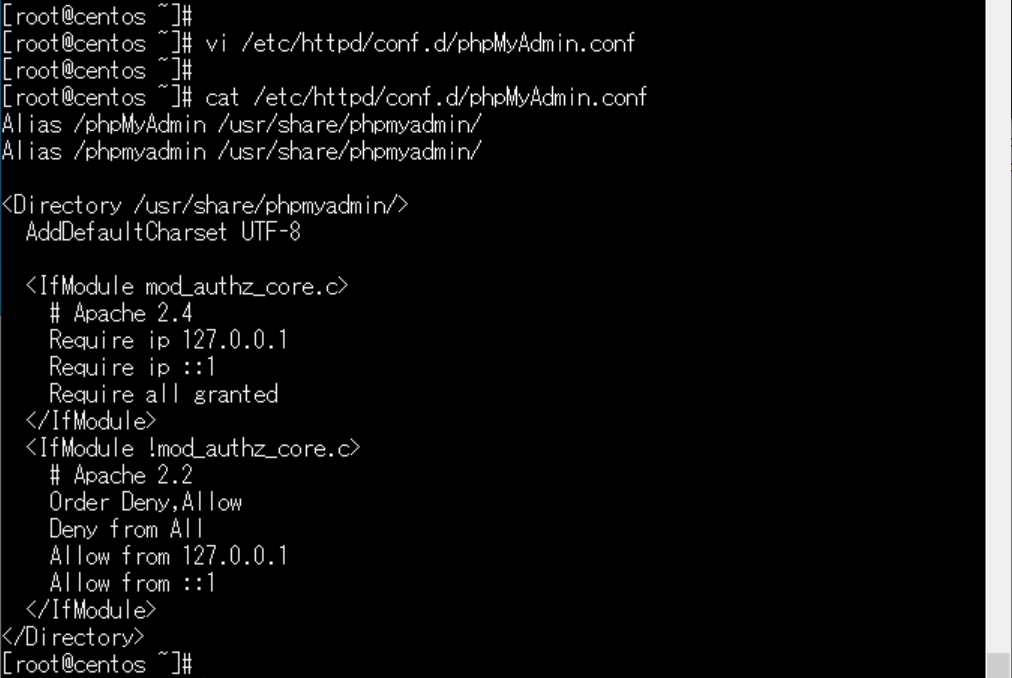
Apacheを再起動し、「/etc/httpd/conf.d/phpMyAdmin.conf」ファイルの設定を有効にします。
# systemctl restart httpd

起動
PHPやMySQLが利用するので、起動する必要はありません。
動作確認
ブラウザを起動し、「http://127.0.0.1/phpmyadmin/」にアクセスして、以下のように表示されることを確認します。
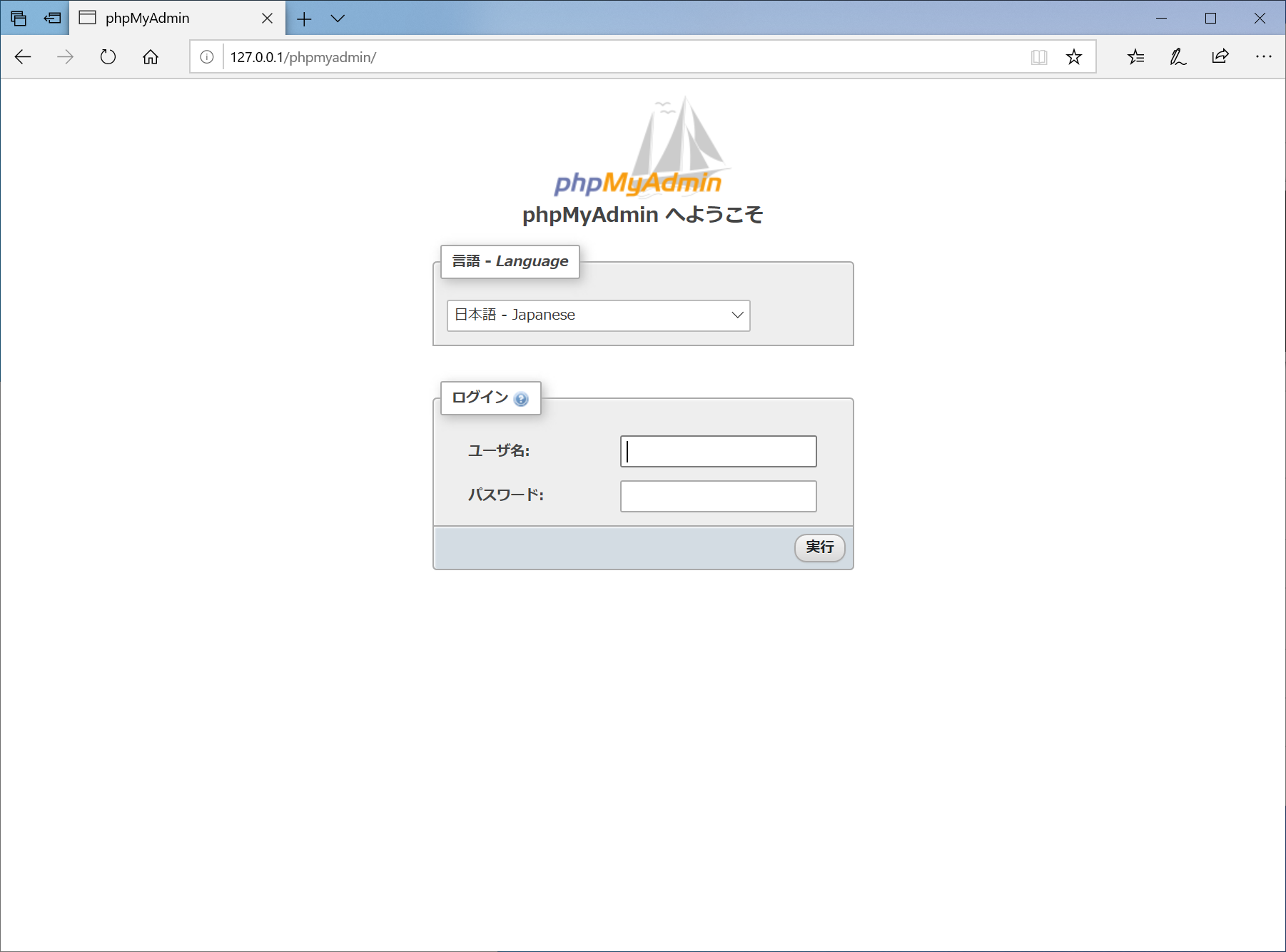
右上の「×」をクリックして、ウインドウを閉じます。
WordPress
インストール
カレントディレクトリーを「/var/www/html」に移動し、WordPressの最新版をダウンロードします。
# cd /var/www/html
# wget http://ja.wordpress.org/latest-ja.tar.gz
# ls
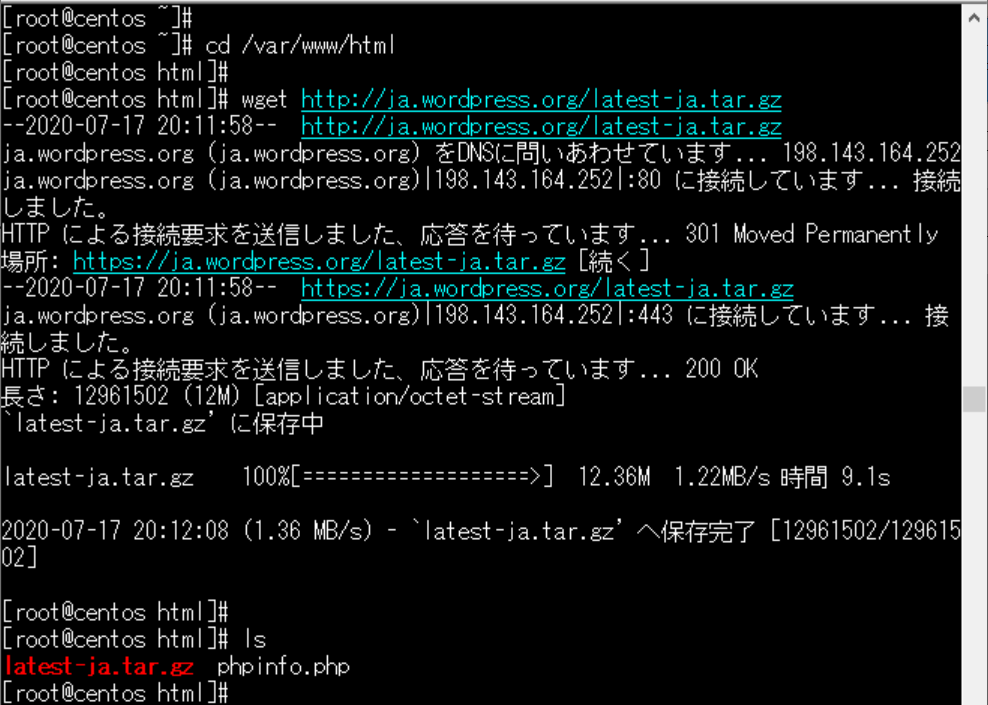
圧縮されているWordPressの最新版のファイルを解凍します。
# tar xzvf latest-ja.tar.gz

「/var/www/html」以下のディレクトリーとファイルの所有者とグループを「apache」に変更します。
# ls -l
# chown -R apache:apache .
# ls -l
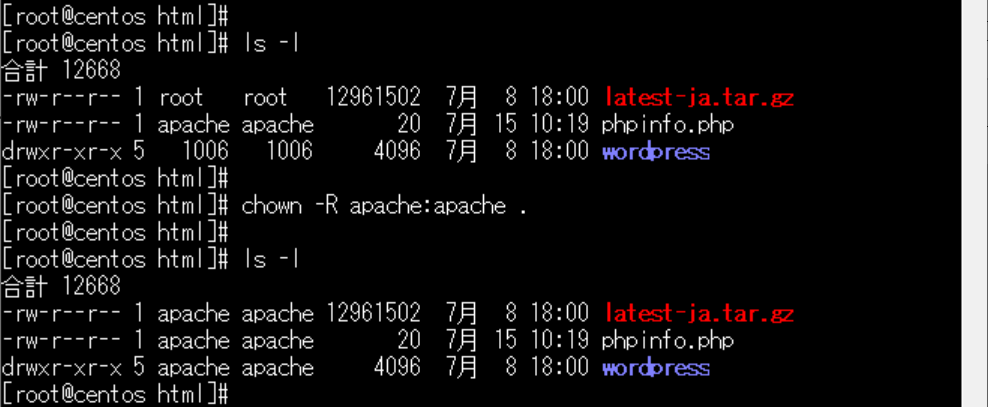
設定
/var/www/html/wordpress/wp-config.phpファイルを以下のように編集し、確認します。
| DB_NAME | wordpress |
|---|---|
| DB_USER | phpmyadmin |
| DB_PASSWORD | [2020]-[Jul]-[20]-PhpMyAdmin* |
| DB_CHARSET | utf8mb4 |
カレントディレクトリーを「/var/www/html/wordpress/」に移動し、wp-config-sample.phpというサンプルファイルを元にwp-config.phpファイルを作成します。
# cd wordpress/
# ls
# cp -p wp-config-sample.php wp-config.php
wp-config.phpファイルを編集します。
# vi wp-config.php
// ** MySQL 設定 - この情報はホスティング先から入手してください。 ** //
/** WordPress のためのデータベース名 */
define('DB_NAME', 'wordpress');
/** MySQL データベースのユーザー名 */
define('DB_USER', 'phpmyadmin');
/** MySQL データベースのパスワード */
define('DB_PASSWORD', '[2019]-[Jan]-[18]-PhpMyAdmin*');
/** データベースのテーブルを作成する際のデータベースの文字セット */
define( 'DB_CHARSET', 'utf8mb4' );
変更したファイルの内容を確認します。
# cat wp-config.php
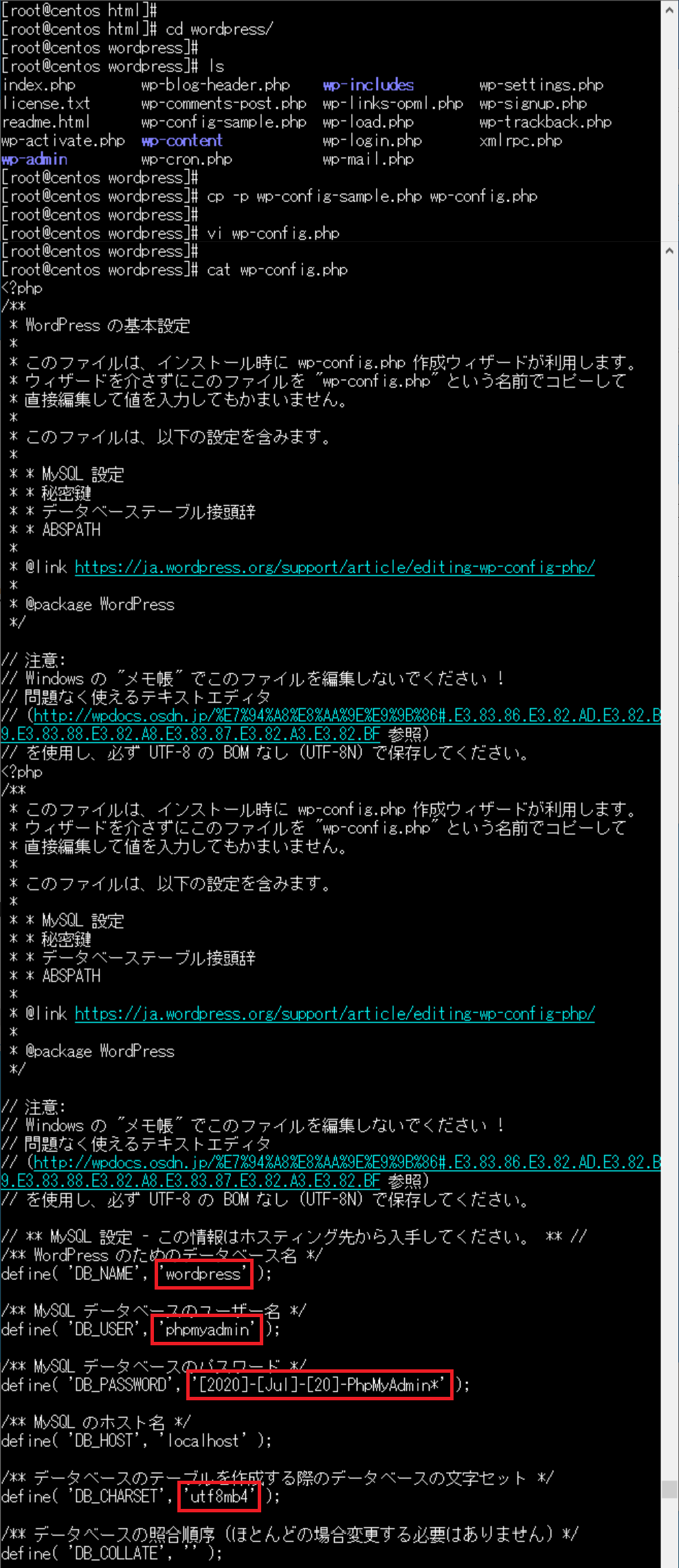
「/var/www/wordpress」ディレクトリーを作成し、所有者とグループをapacheに変更します。
# mkdir /var/www/wordpress
# ls -l /var/www/
# chown apache:apache /var/www/wordpress
# ls -l /var/www/
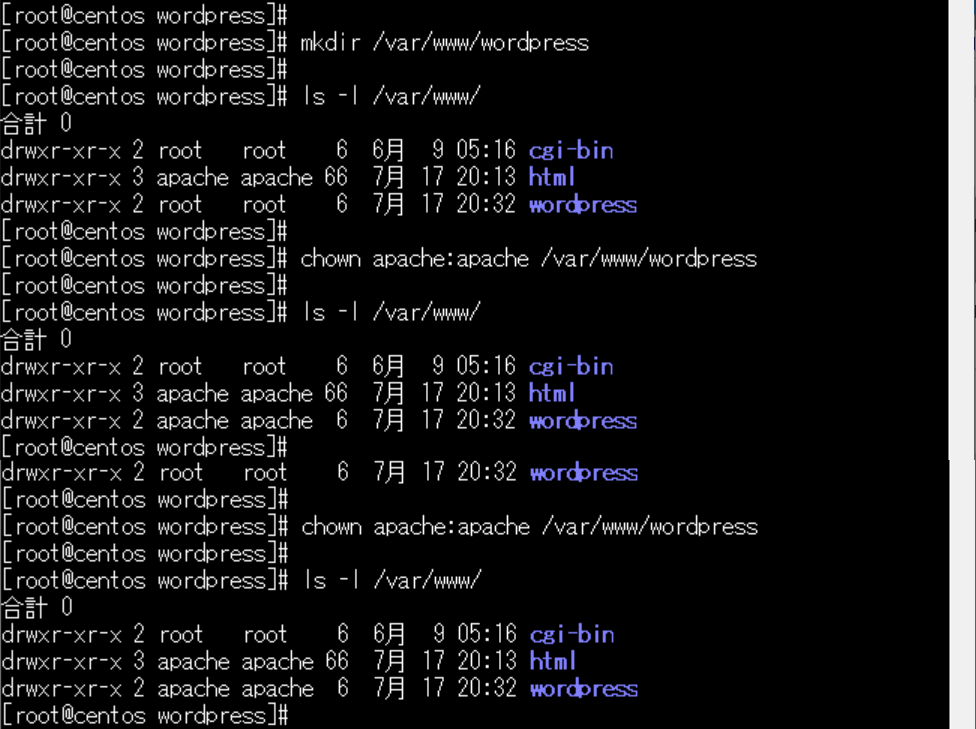
「/var/www/html/wordpress/」ディレクトリーを「/var/www/wordpress」ディレクトリーにコピーし、ホームディレクトリーに戻ります。
# cp -a . /var/www/wordpress/
# ls -l /var/www/wordpress/
# cd ~
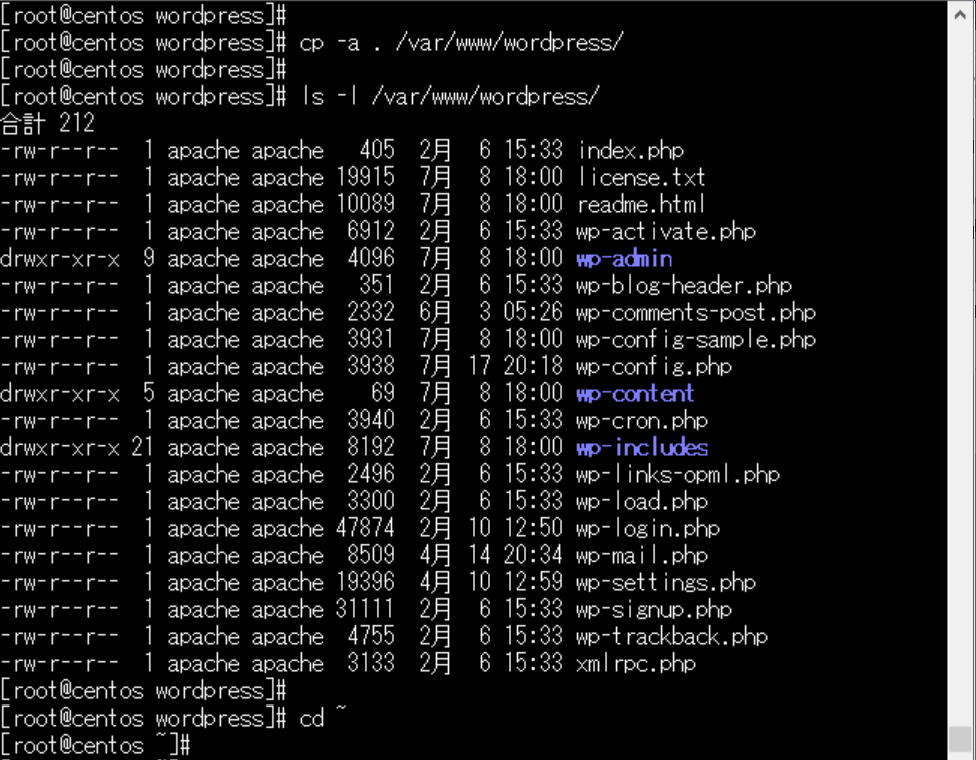
MySQLクライアントを使用して、MySQLサーバーにrootユーザーとして接続します。
# mysql -u root -p
Enter password:centos-2020
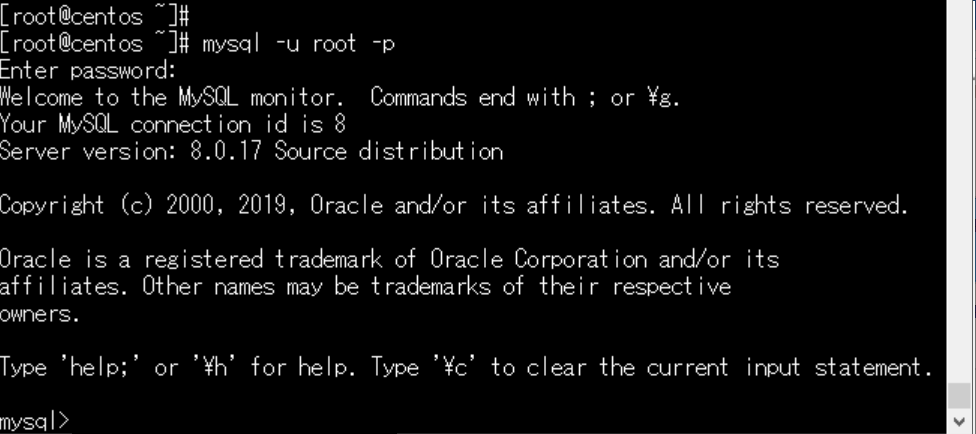
「wordpress」というデータベースを作成します。
localhost(127.0.0.1)の「phpmyadmin」というユーザーに、「wordpress」のデーターベース内にあるすべてのすべてのテーブルに全権限を付与します。
変更された権限を有効にします。
mysql> create database wordpress;
mysql> GRANT ALL PRIVILEGES ON wordpress.* TO 'phpmyadmin'@'localhost';
mysql> FLUSH PRIVILEGES;
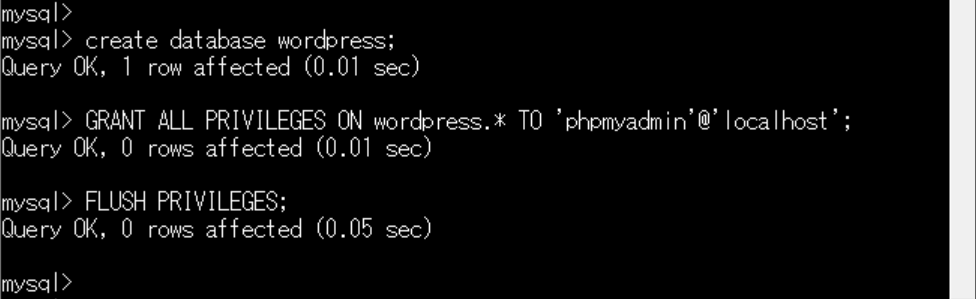
MySQLサーバーから切断します。
mysql> exit

/etc/httpd/conf.d/virtualhost-00.confというファイルを以下のように作成します。
# cd /etc/httpd/conf.d/
# vi virtualhost-00.conf
<VirtualHost _default_:80>
ServerName any
<Location />
Require all denied
</Location>
</VirtualHost>
# cat virtualhost-00.conf
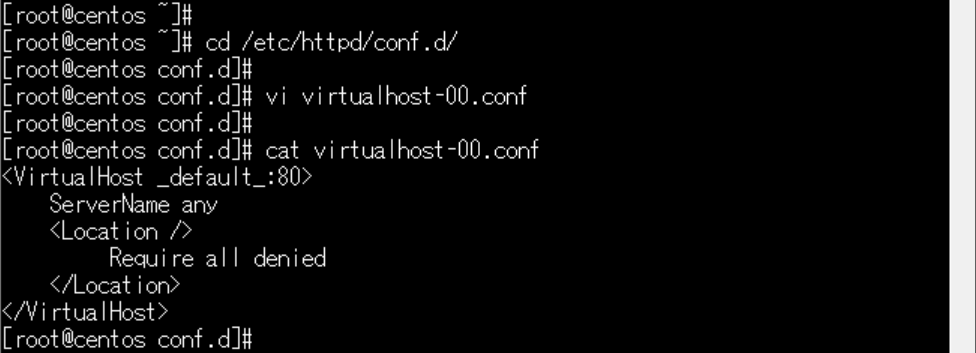
/etc/httpd/conf.d/rem-site.com.confというファイルを以下のように作成します。
# vi rem-site.com.conf
<VirtualHost *:80>
# The ServerName directive sets the request scheme, hostname and port that
# the server uses to identify itself. This is used when creating
# redirection URLs. In the context of virtual hosts, the ServerName
# specifies what hostname must appear in the request's Host: header to
# match this virtual host. For the default virtual host (this file) this
# value is not decisive as it is used as a last resort host regardless.
# However, you must set it for any further virtual host explicitly.
#ServerName www.example.com
ServerAdmin webmaster@localhost
DocumentRoot /var/www/wordpress
<Directory "/var/www/wordpress">
Options FollowSymLinks
AllowOverride All
DirectoryIndex index.php
Order allow,deny
Allow from all
</Directory>
# wp-config.phpへのアクセスをすべて拒否します。
<Files wp-config.php>
order allow,deny
deny from all
</Files>
# Available loglevels: trace8, ..., trace1, debug, info, notice, warn,
# error, crit, alert, emerg.
# It is also possible to configure the loglevel for particular
# modules, e.g.
#LogLevel info ssl:warn
ErrorLog /var/log/httpd/error.log
CustomLog /var/log/httpd/access.log combined
# For most configuration files from conf-available/, which are
# enabled or disabled at a global level, it is possible to
# include a line for only one particular virtual host. For example the
# following line enables the CGI configuration for this host only
# after it has been globally disabled with "a2disconf".
#Include conf-available/serve-cgi-bin.conf
</VirtualHost>
作成したファイルの内容を確認します。
# cat rem-site.com.conf | grep -v "^\s*$" | grep -v "^\s*#"
ホームディレクトリーに戻ります。
# cd ~
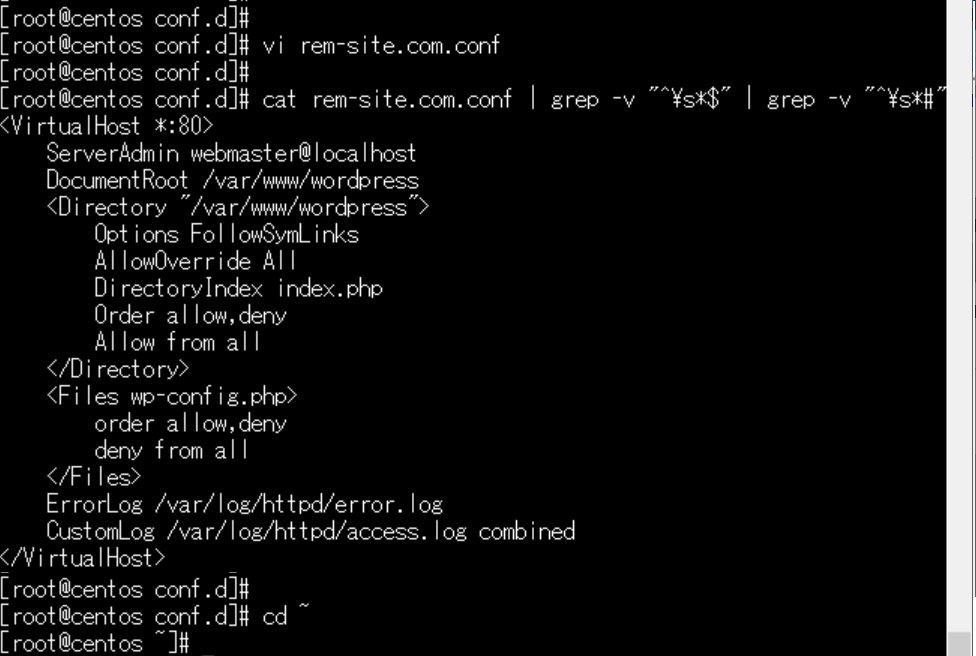
Apacheの設定ファイルの文法チェックを行い、「Syntax OK」が表示されれば良いです。
# httpd -t

Apacheを再起動し、起動したことを確認します。
# systemctl restart httpd
# systemctl status httpd
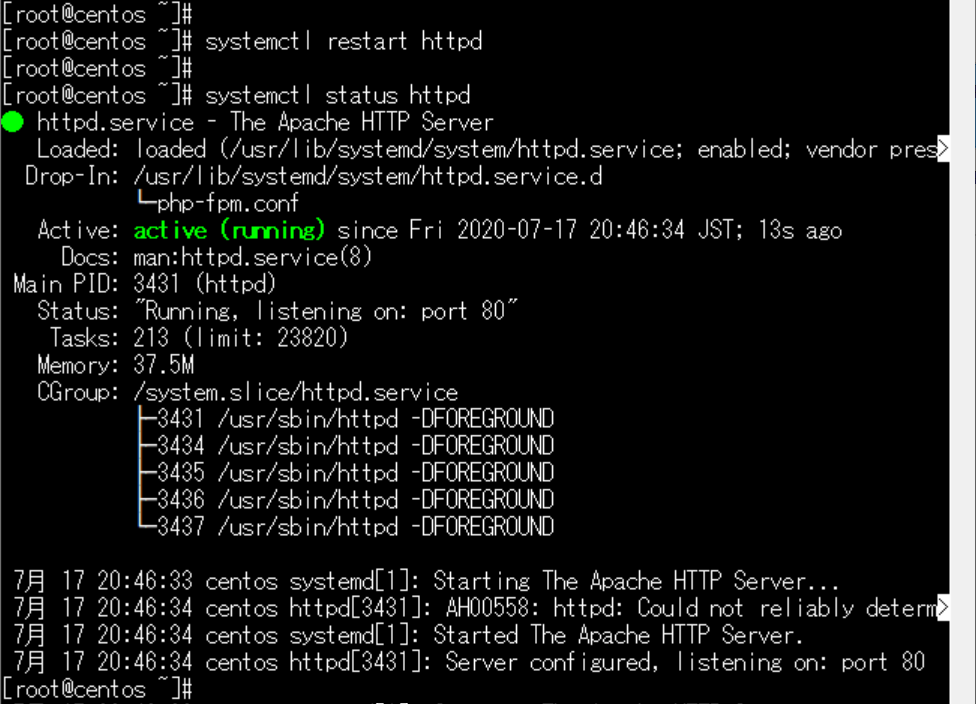
「q」キーを入力して、プロンプトに戻ります。
ブラウザで「http://127.0.0.1/wp-admin/install.php」にアクセスします。
「WordPress」のインストール画面が表示されます。
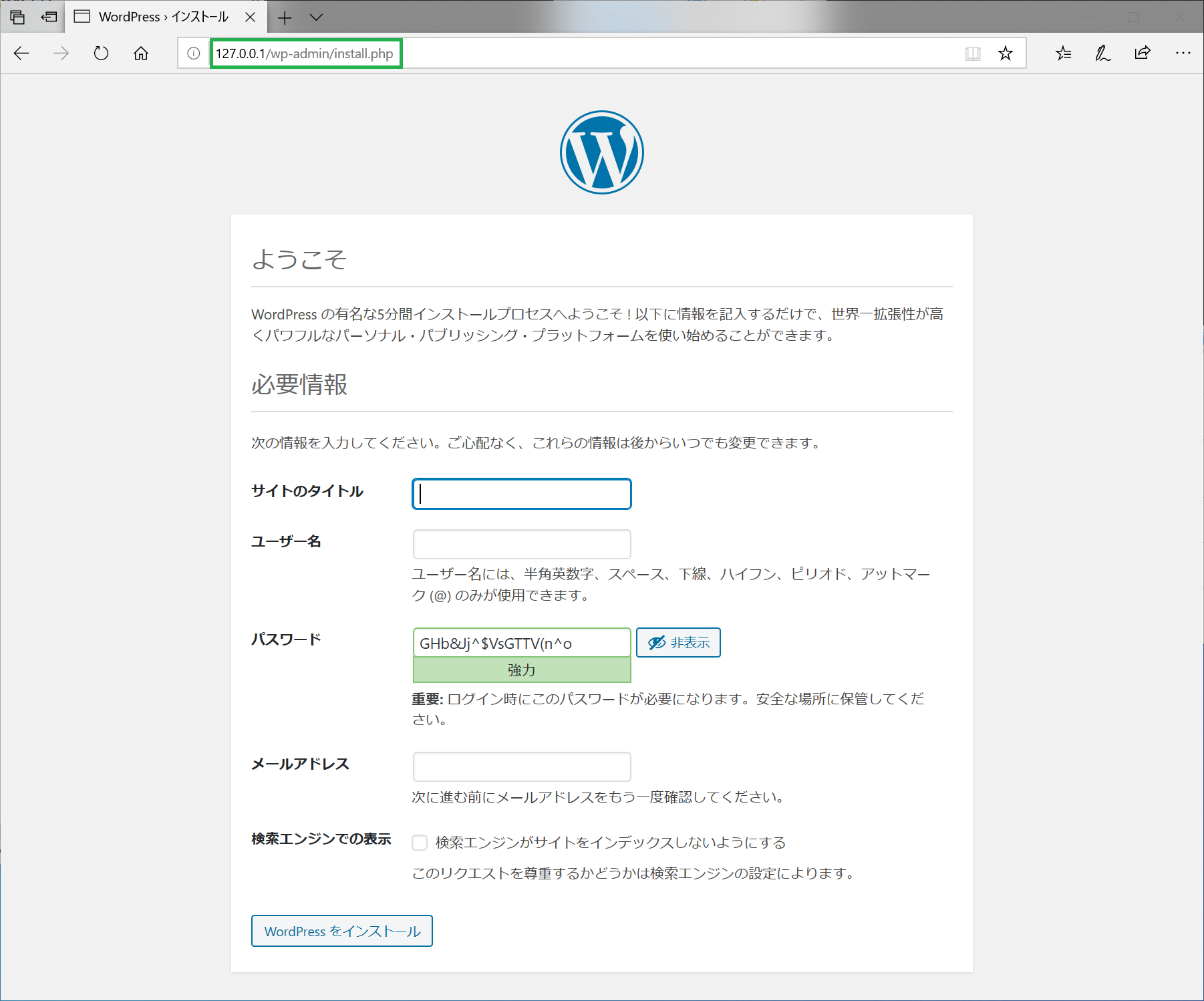
以下のように入力し、「WordPressをインストール」をクリックします。
| サイトのタイトル | ワードプレス |
|---|---|
| ユーザ名 | admin |
| パスワード | GHb&Jj$VsGTTV(n^o |
| メールアドレス | a@a.com |
| 検索エンジンがサイトをインデックスしないようにする | チェックを入れる |

「成功しました」と表示されます。
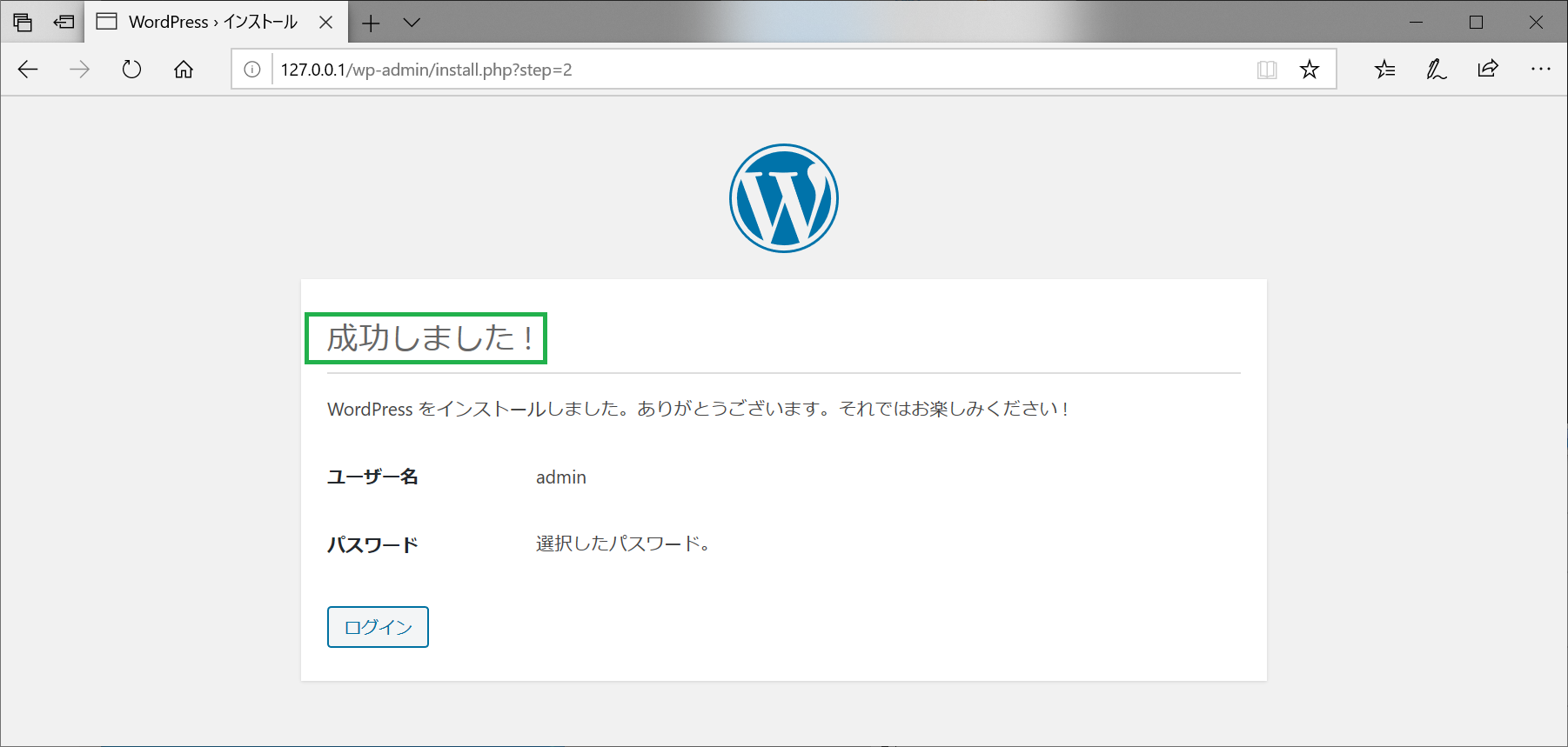
起動
ありません。
動作確認
ブラウザで「http://127.0.0.1/wp-login.php」にアクセスします。
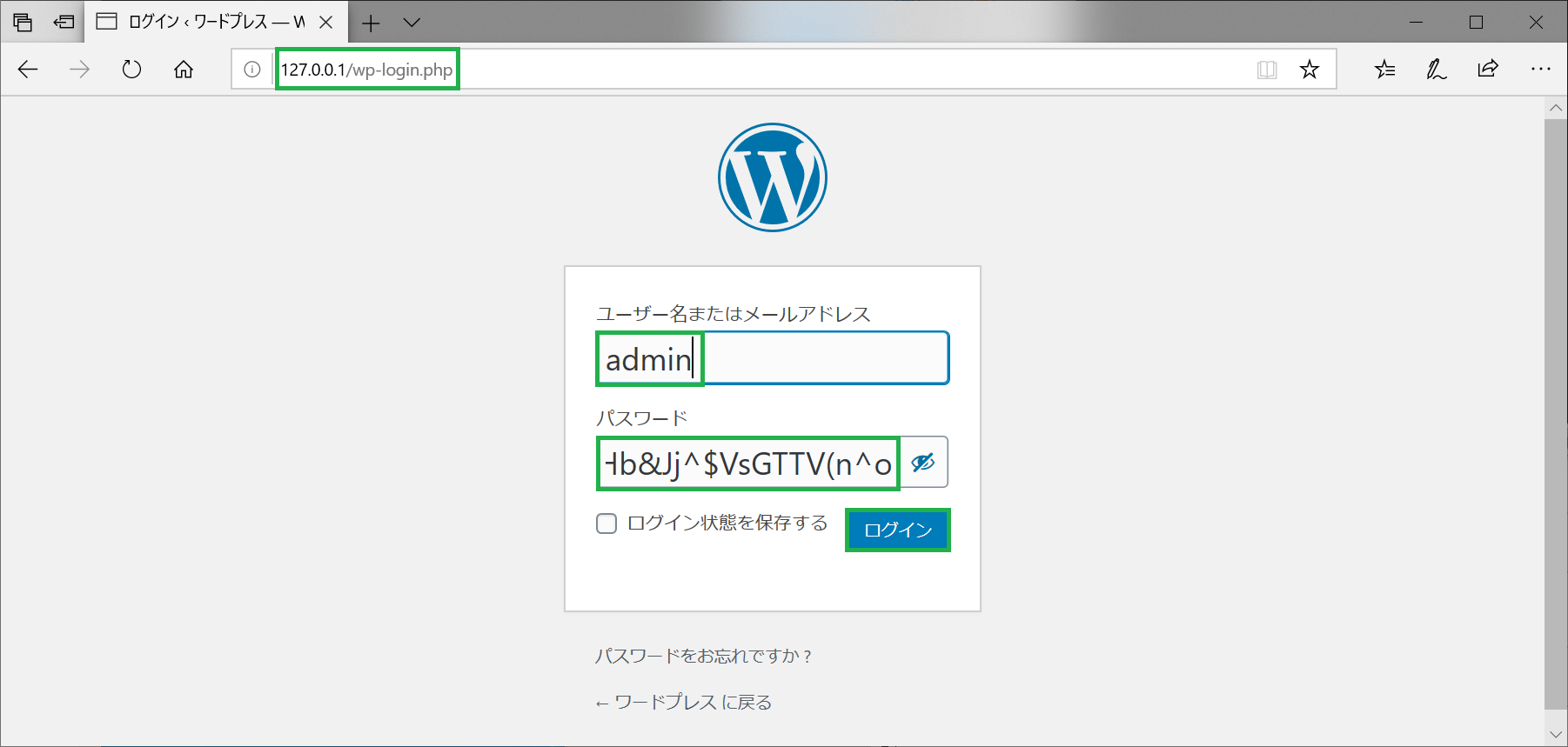
WordPressのが表示されます。
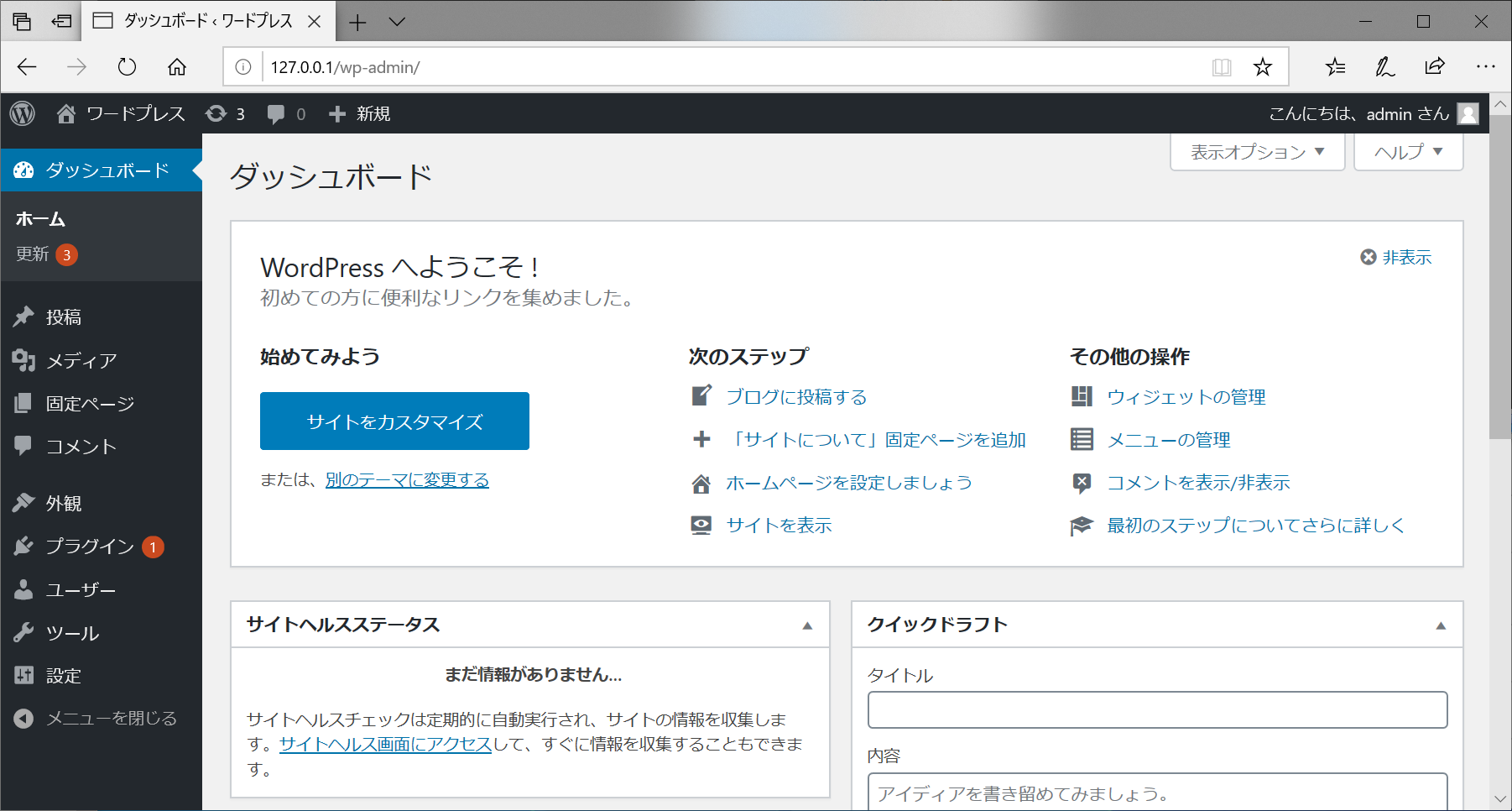
WordPressの操作
更新
管理画面左メニュー「更新」をクリックします。
プラグインの「すべて選択」にチェックを入れて、「プラグインを更新」をクリックします。
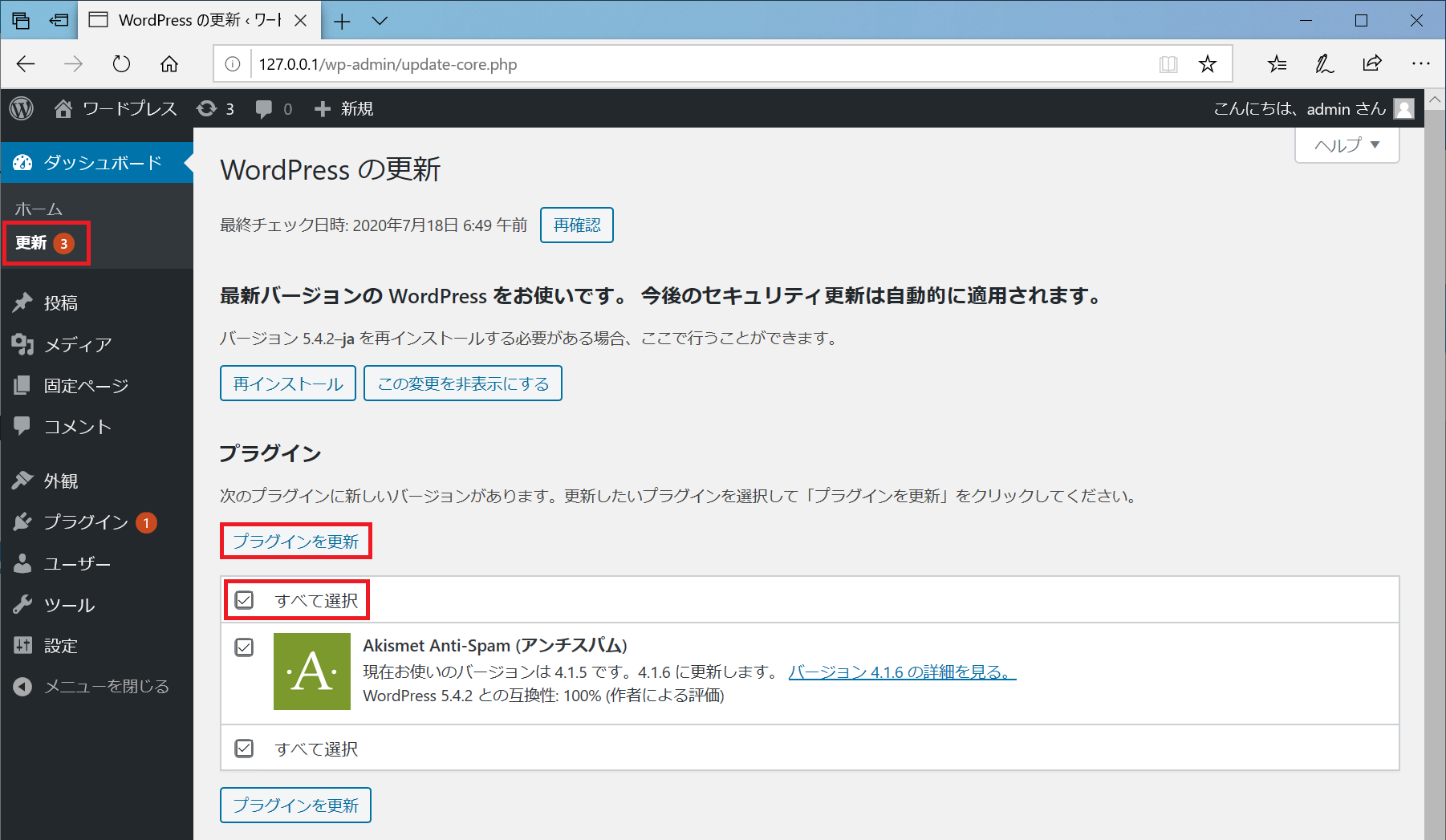
「すべての更新が完了しました」と表示されたら、「wordpress更新ページへ戻る」をクリックします。
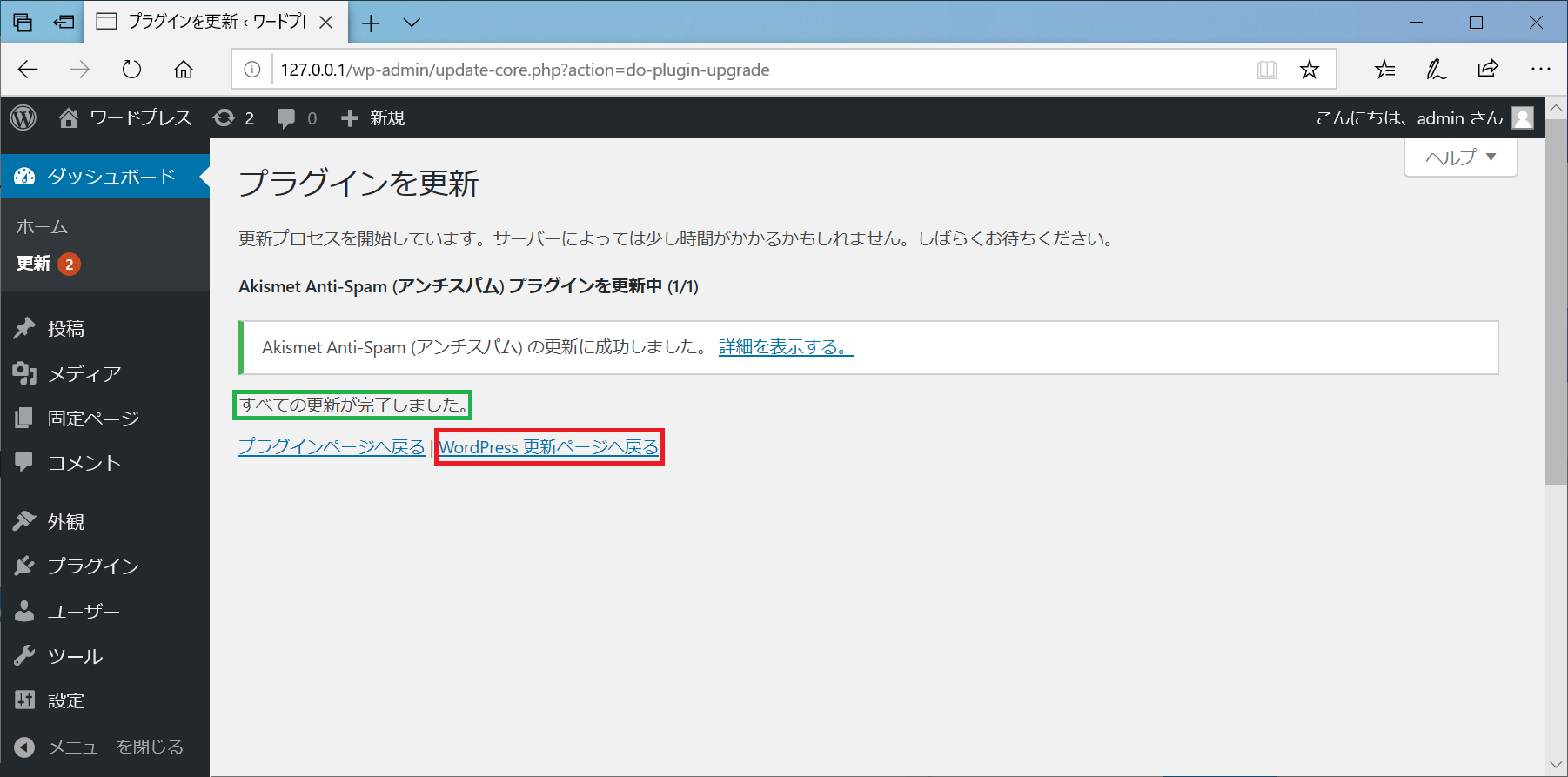
テーマの「すべて選択」にチェックを入れて、「テーマを更新」をクリックします。
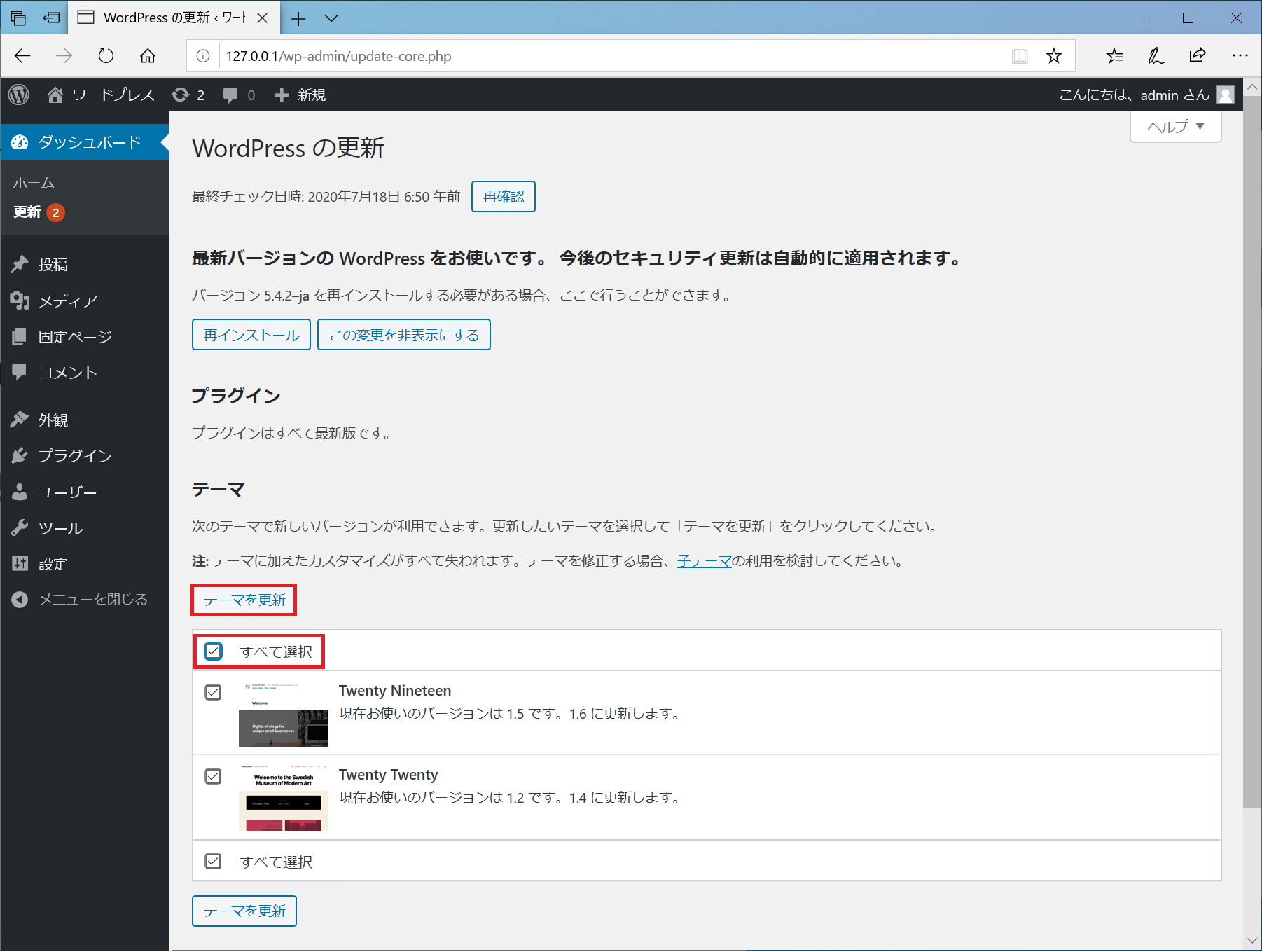
「すべての更新が完了しました」と表示されたら、「wordpress更新ページへ戻る」をクリックします。
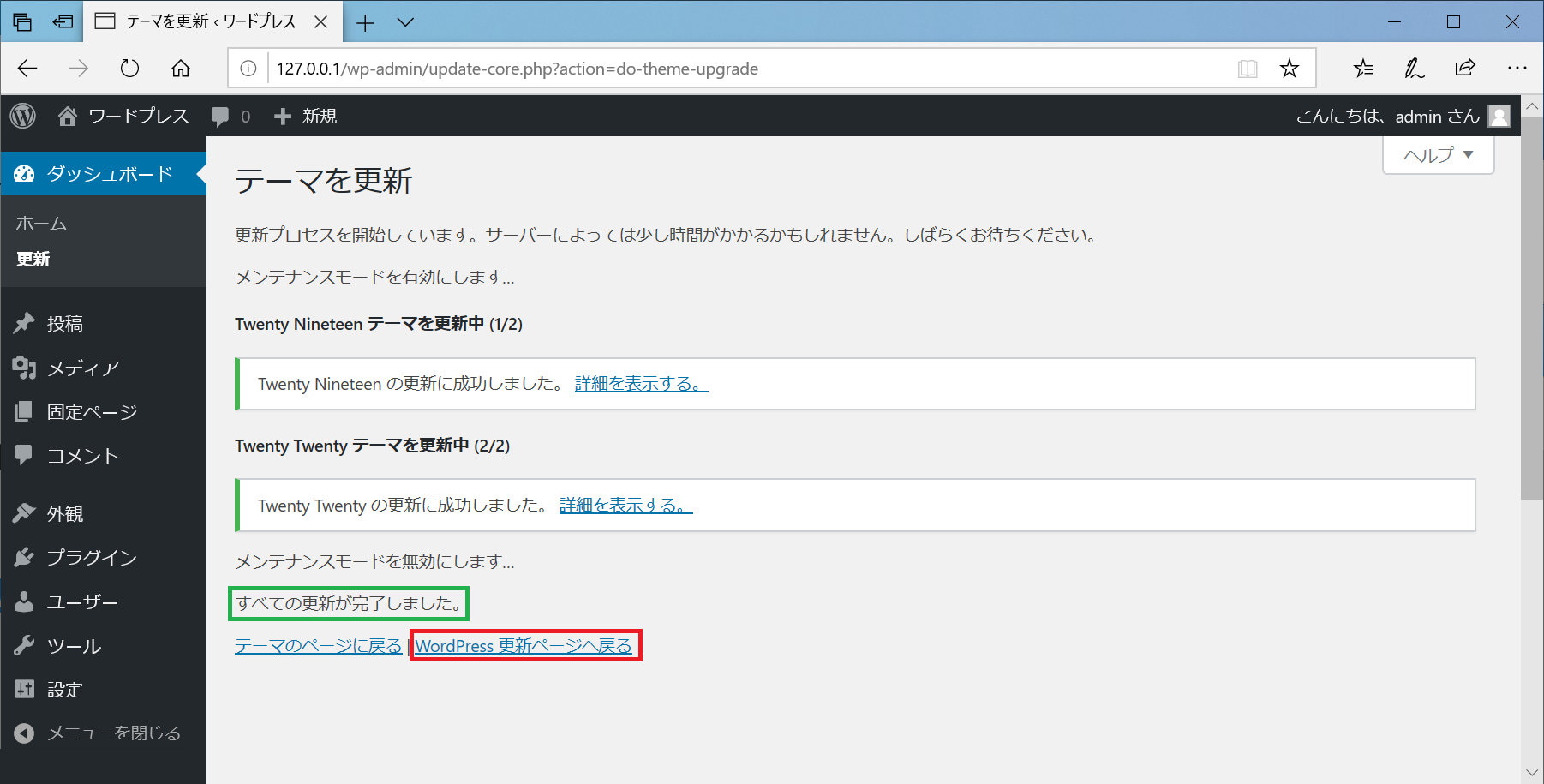
「プラグインはすべて最新です」と「お使いのテーマはすべて最新です」と表示されたら、完了です。
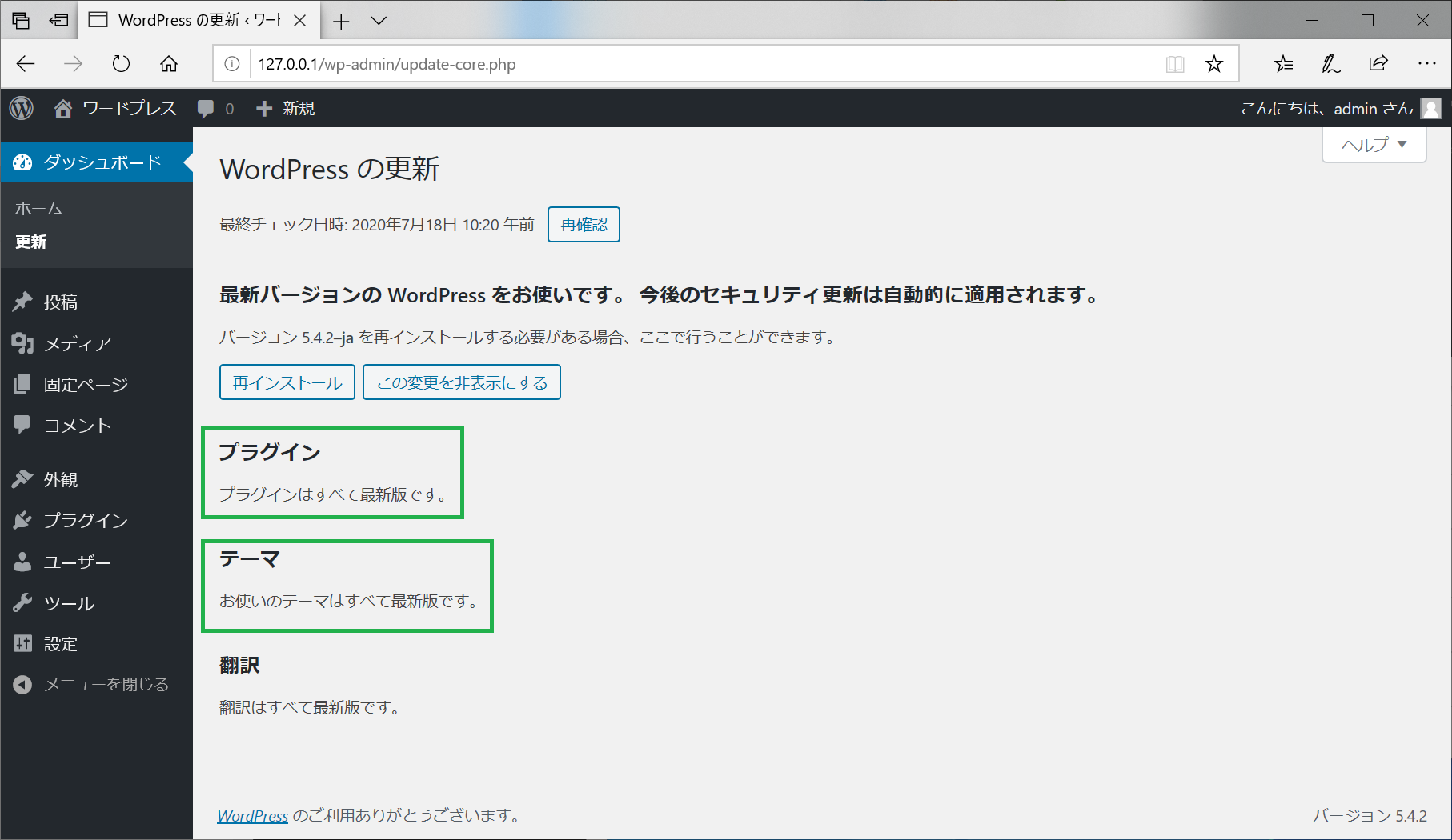
テーマ
削除
わかりやすくするために、「Twenty SevenTeen」だけを残して、テーマを整理します。
賢威の親テーマのアップデートで記述しましたが、テーマが1つはないと、親テーマのアップデートができなくなるからです。
無効化されている「Twenty Nineteen」にマウスを置いて「テーマの詳細」をクリックします。
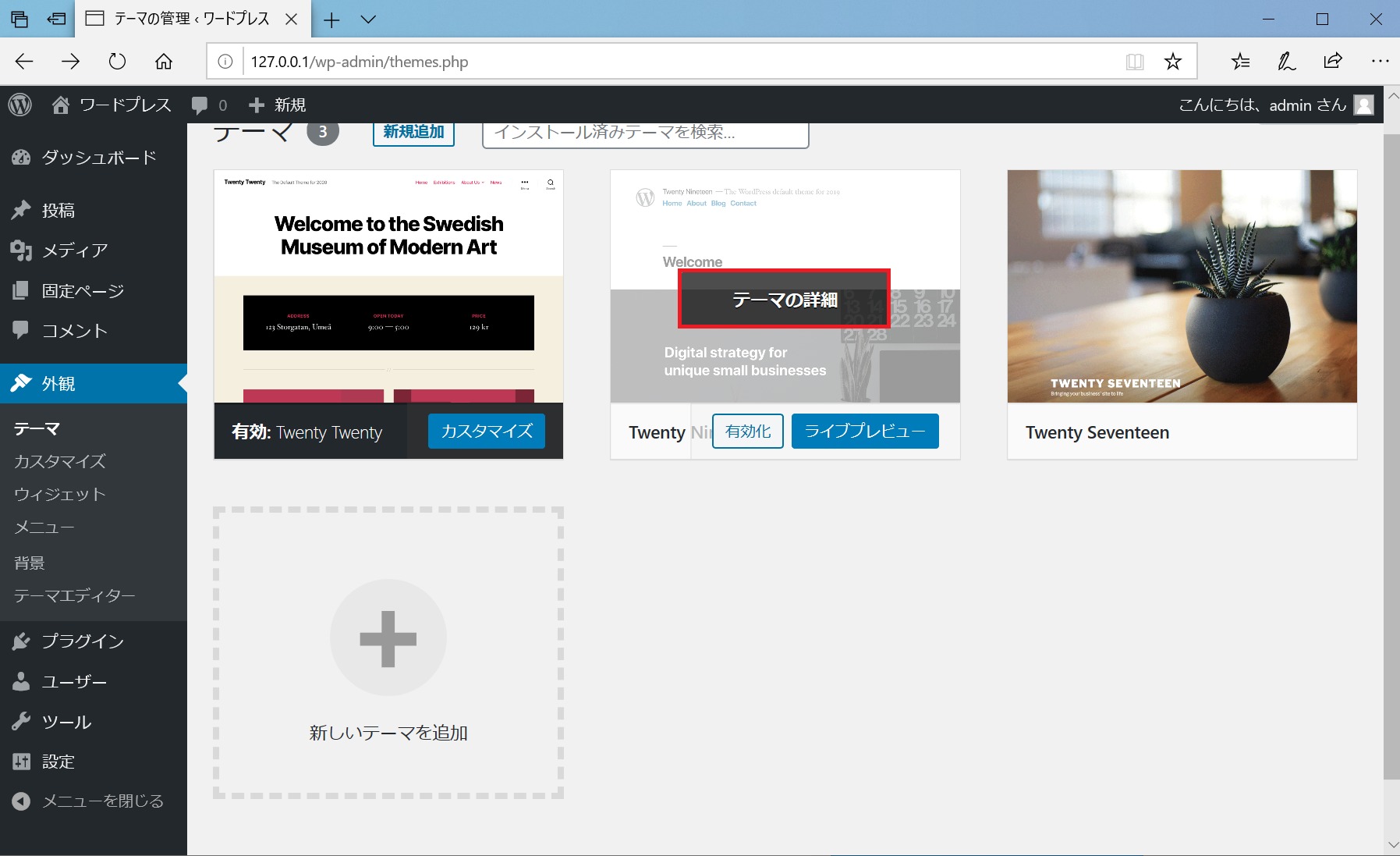
右下の「削除」をクリックします。
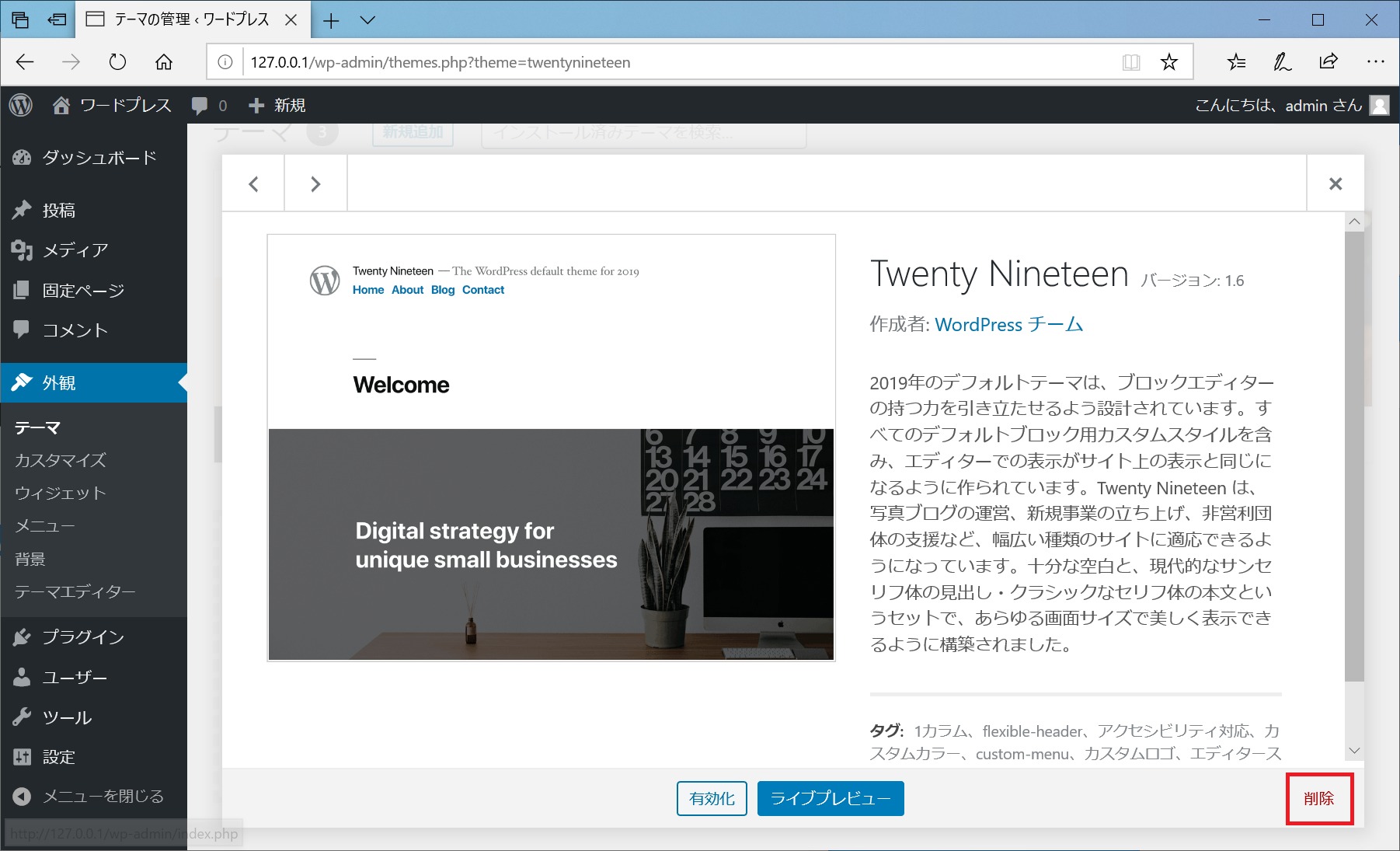
「本当にこのテーマを削除しますか?」というウィンドウが開くので「OK」をクリックします。
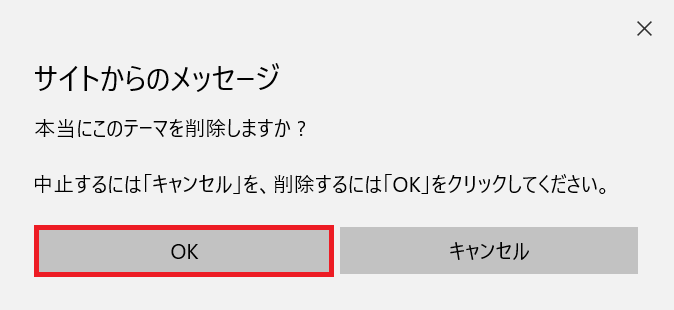
「Twenty Nineteen」は削除できました。
有効化されている「Twenty Twenty」を無効化するために、「Twenty SevenTeen」を有効化します。
無効化されている「Twenty SevenTeen」にマウスを置いて「有効化」をクリックします。
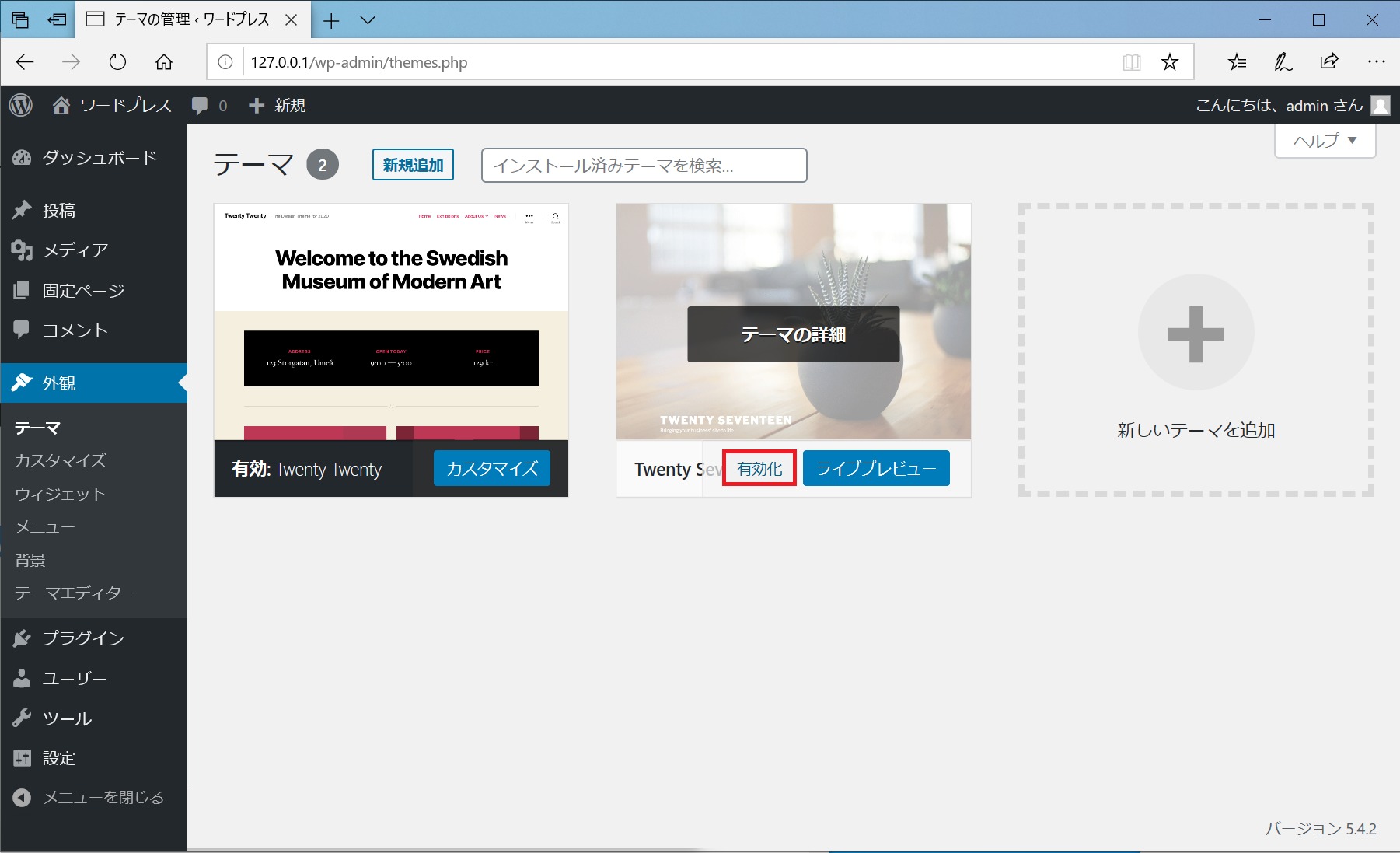
「Twenty SevenTeen」は有効化され、「Twenty Twenty」は無効化されました。
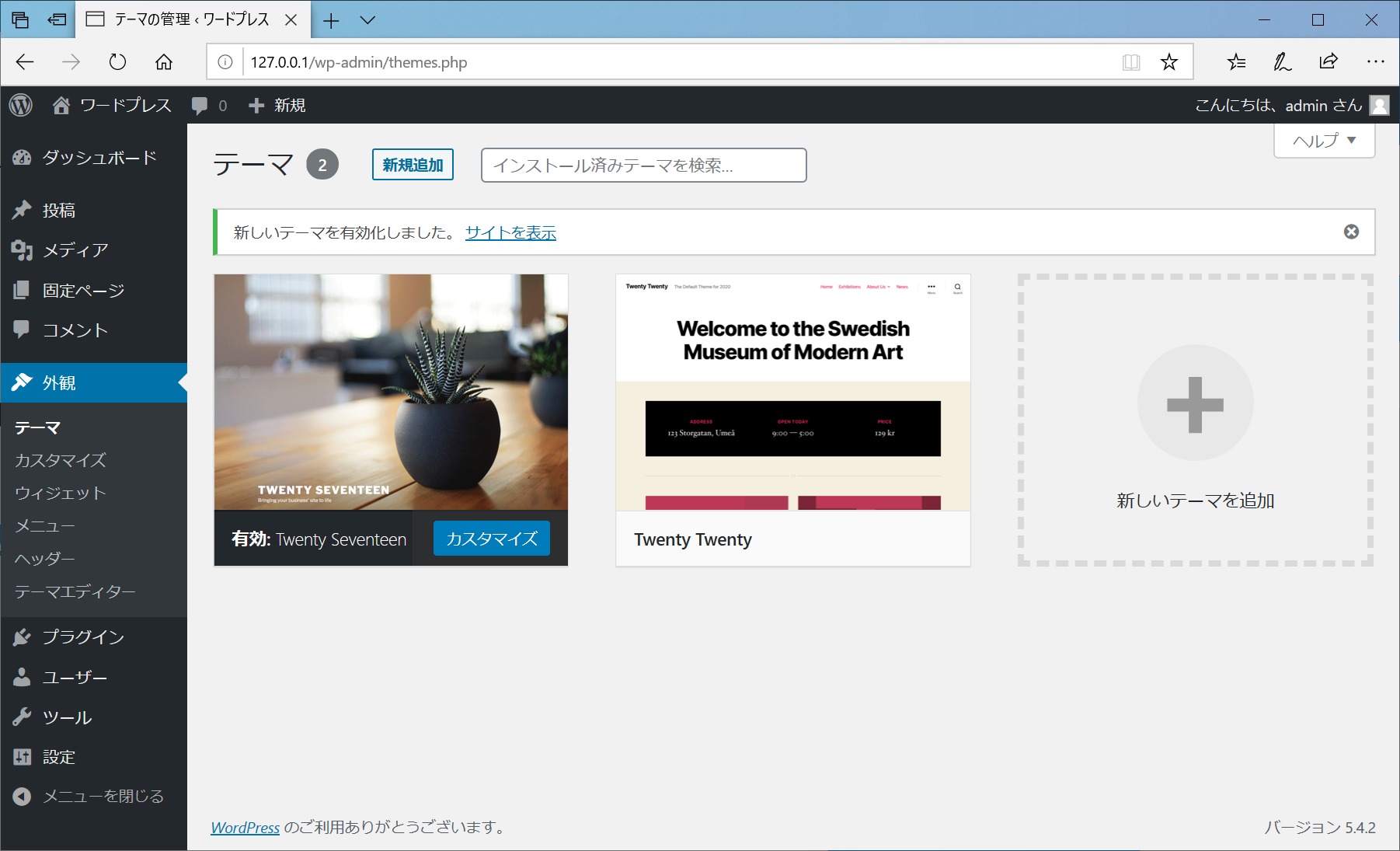
無効化されている「Twenty Twenty」にマウスを置いて「テーマの詳細」をクリックします。
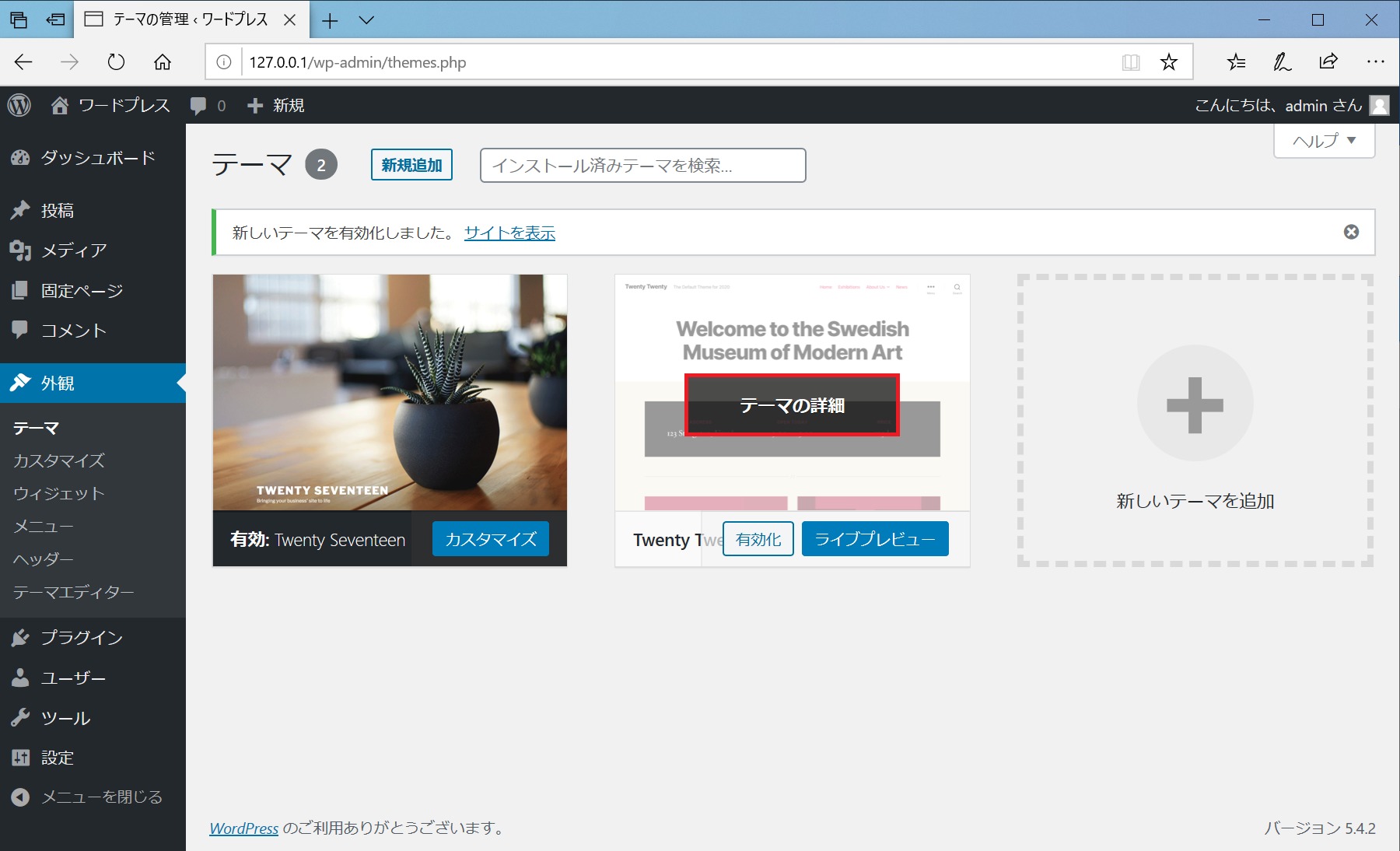
右下の「削除」をクリックします。
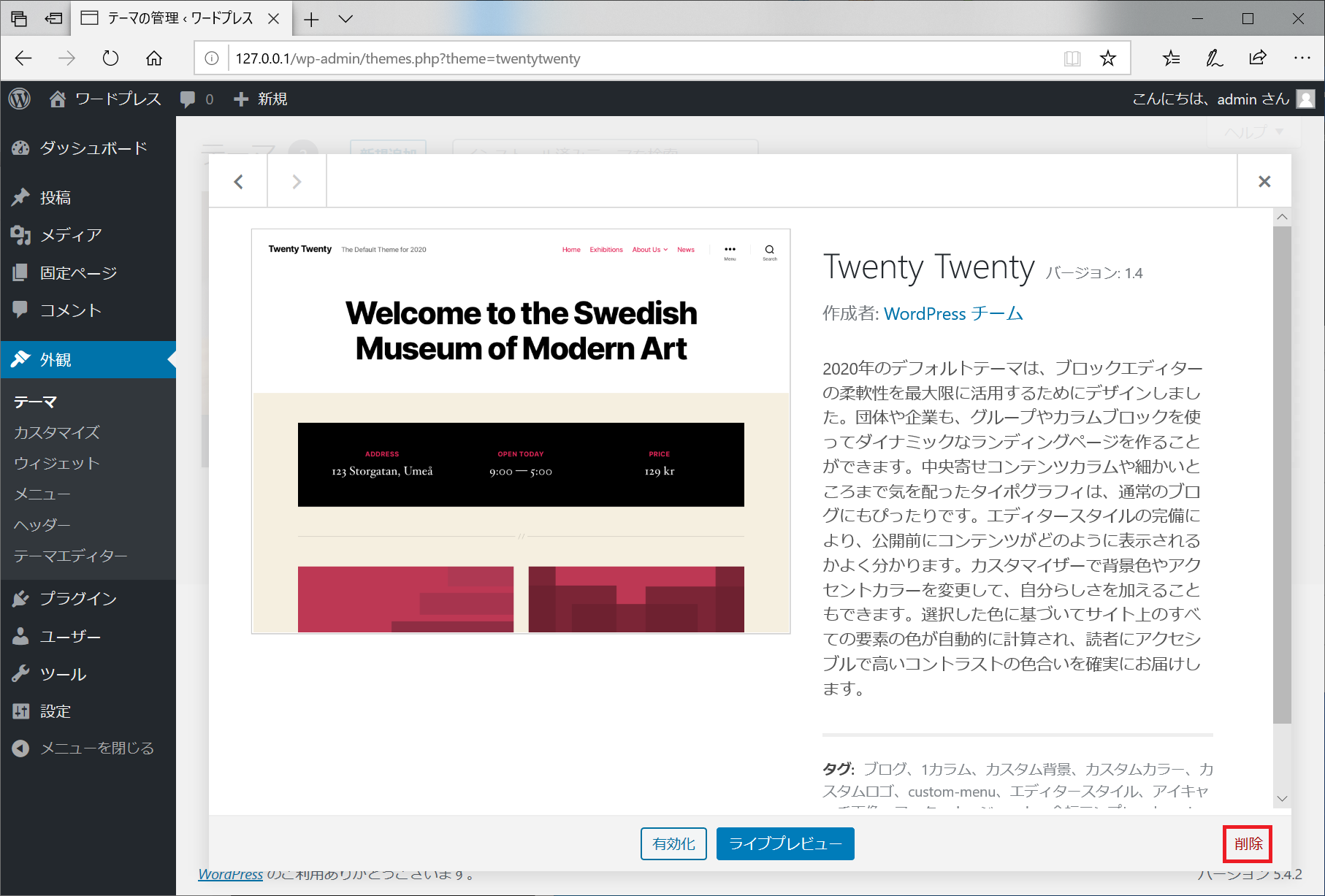
「本当にこのテーマを削除しますか?」というウィンドウが開くので「OK」をクリックします。
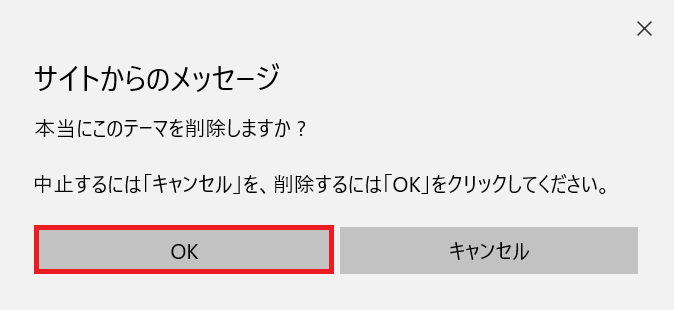
テーマは「Twenty SevenTeen」にだけになりました。
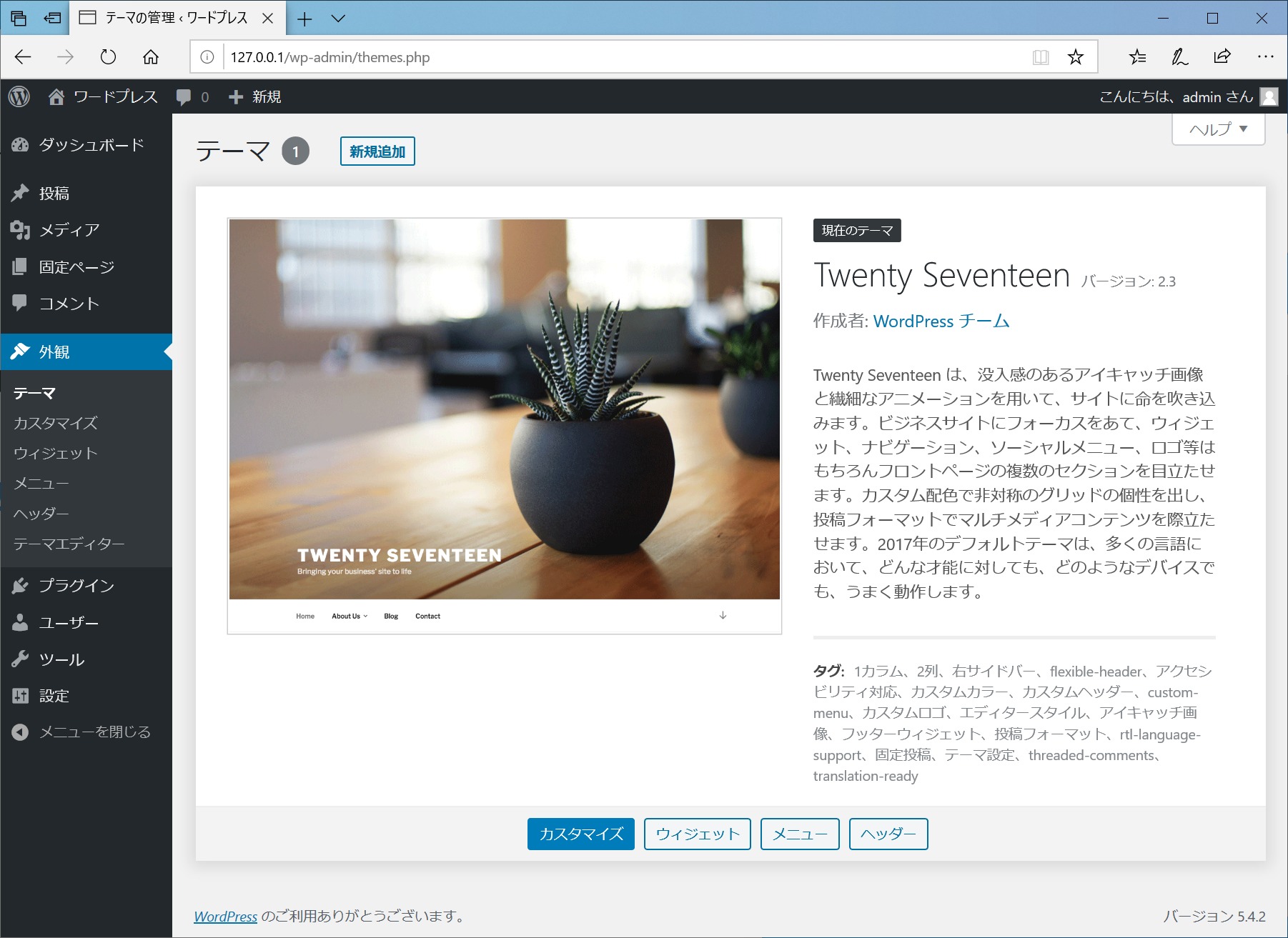
WordPressの動作を確認したら、仮想マシン「CentOS8-WordPress」を停止し、仮想マシンのクローンを作成しましょう。
テーマごとに仮想マシンをクローンしました。
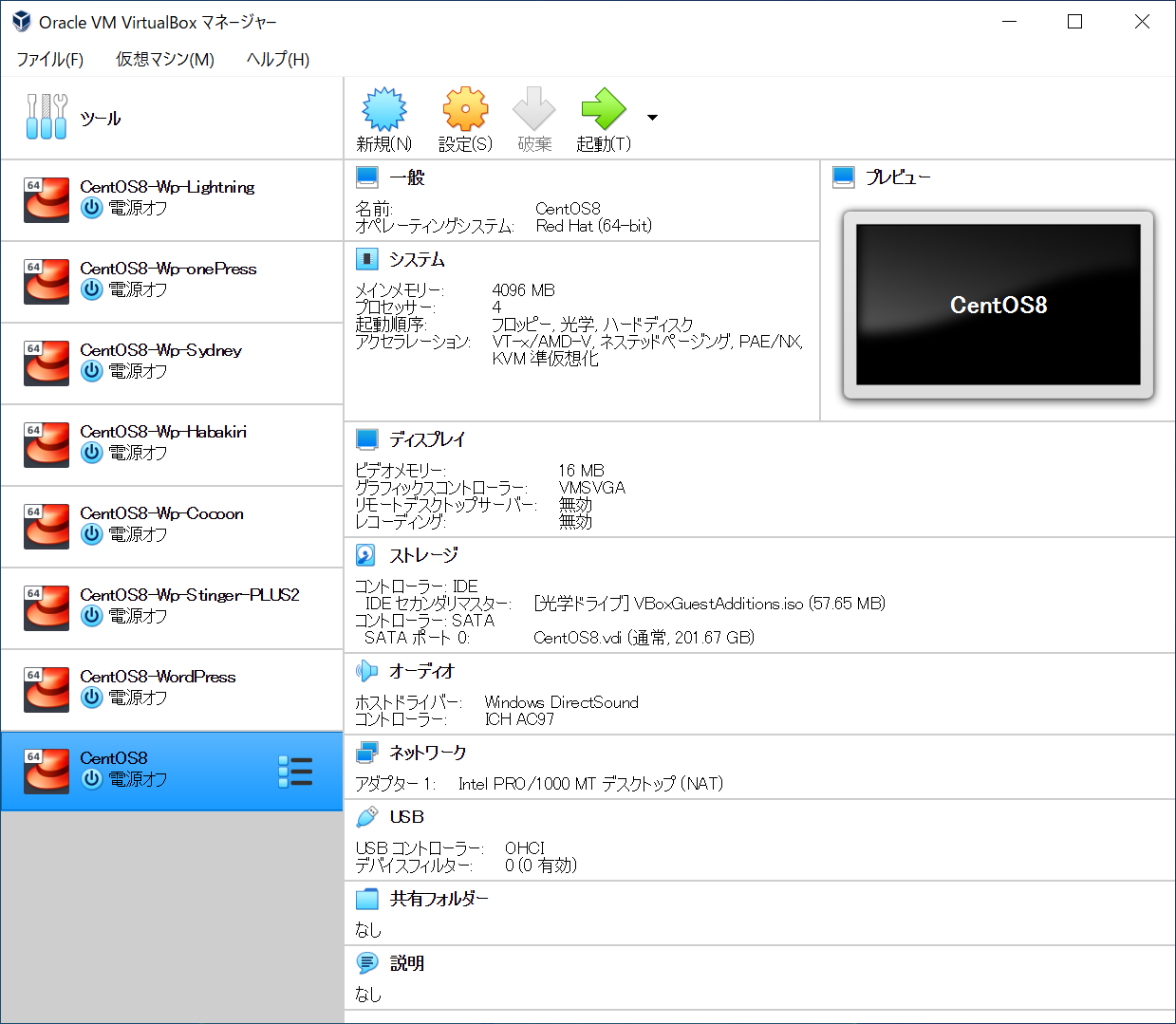
元になるWordPressをインストールした仮想マシンは、削除しないようにしてください。
インストール
無料のテーマをインストールしました。
公開されているブログのようにカスタマイズするには、苦労しそうです。
有料で提供されているテーマから選ぶのが良さそうです。
Lightning
管理画面左メニュー「外観」の中の「テーマ」をクリックし、「新規追加」をクリックします。
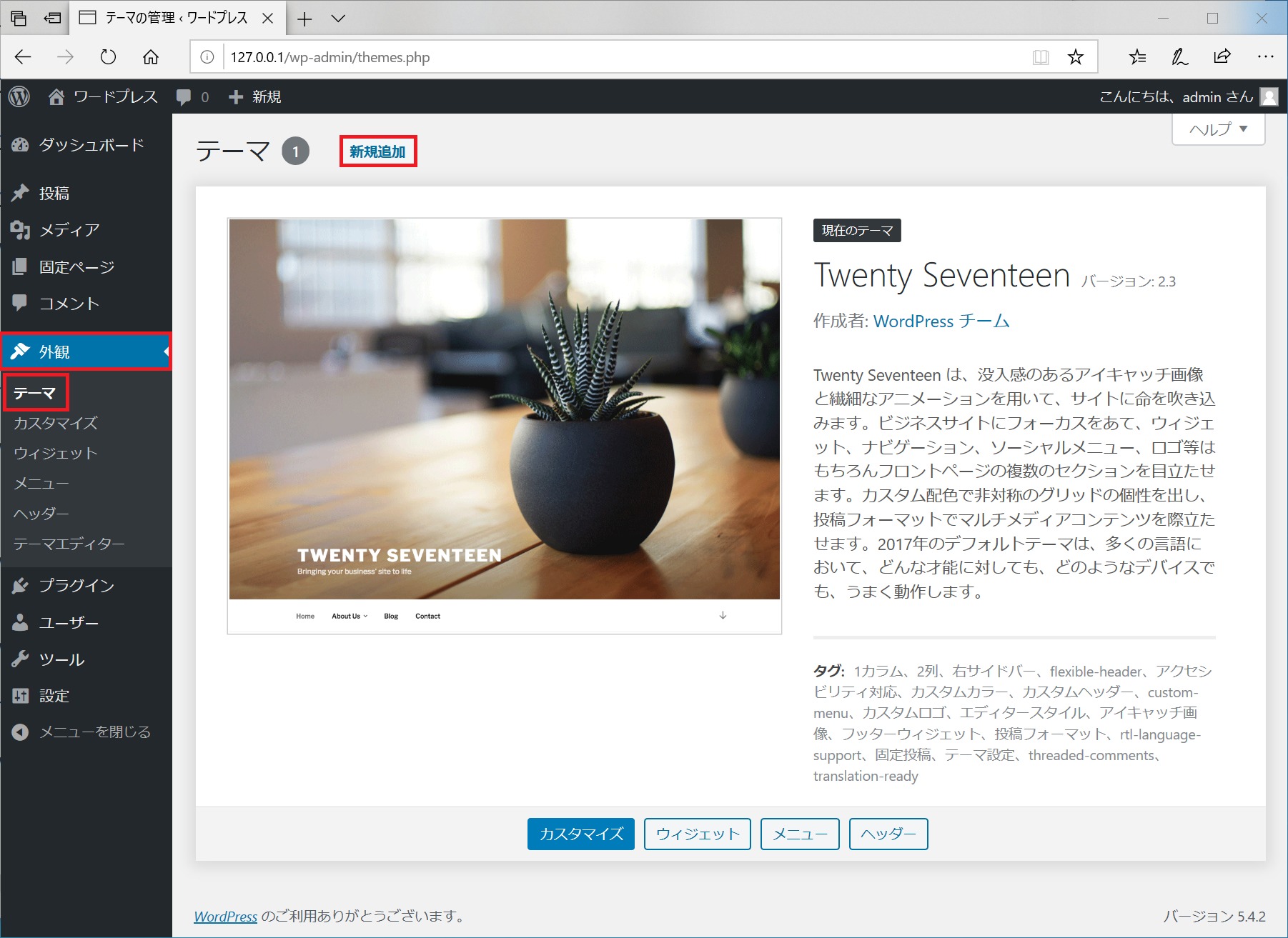
右上にある「テーマを検索...」に「Lightning」と入力し、検索します。
「Lightning」が見つかりました。
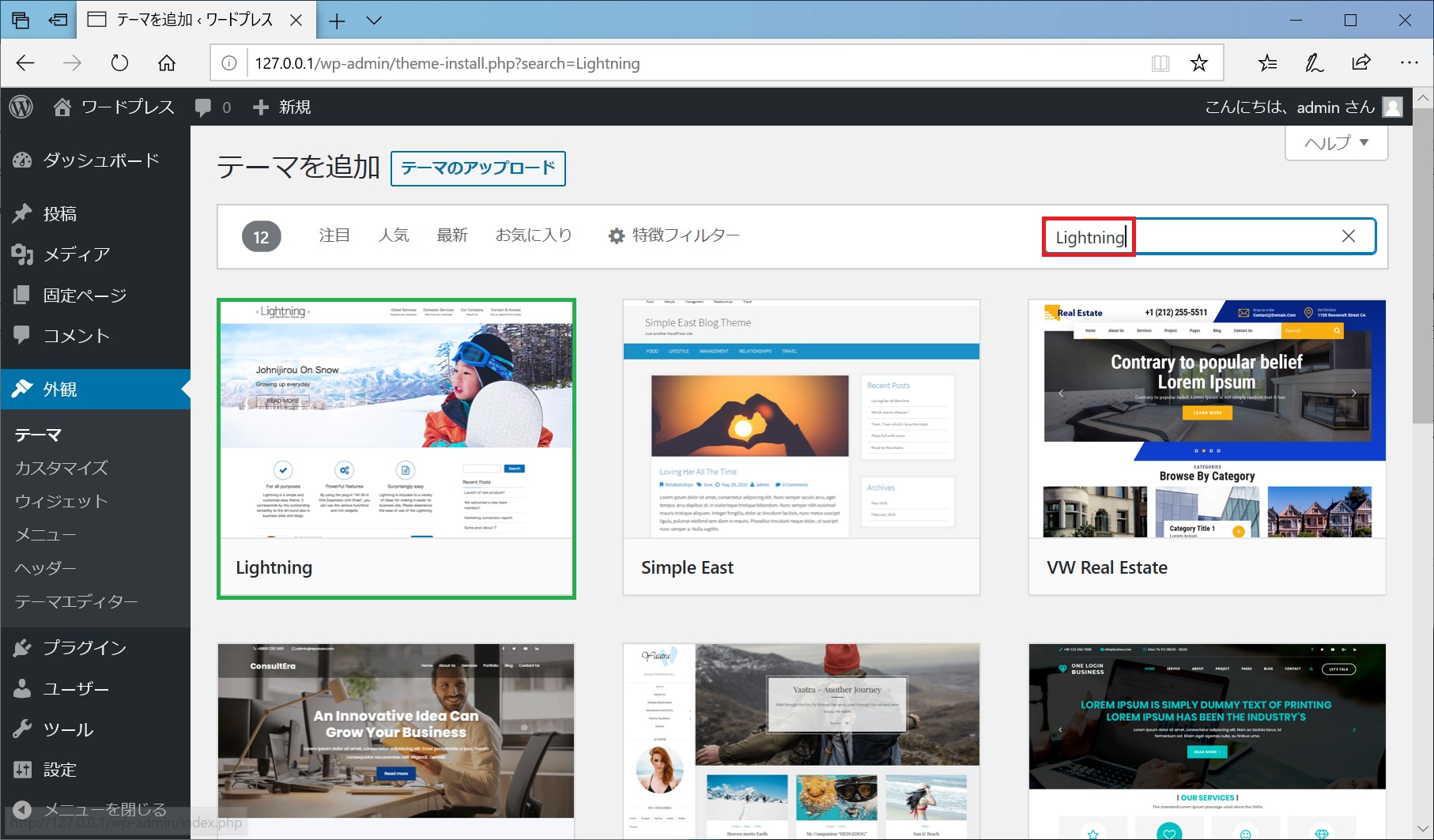
「Lightning」にマウスを置いて「インストール」をクリックします。
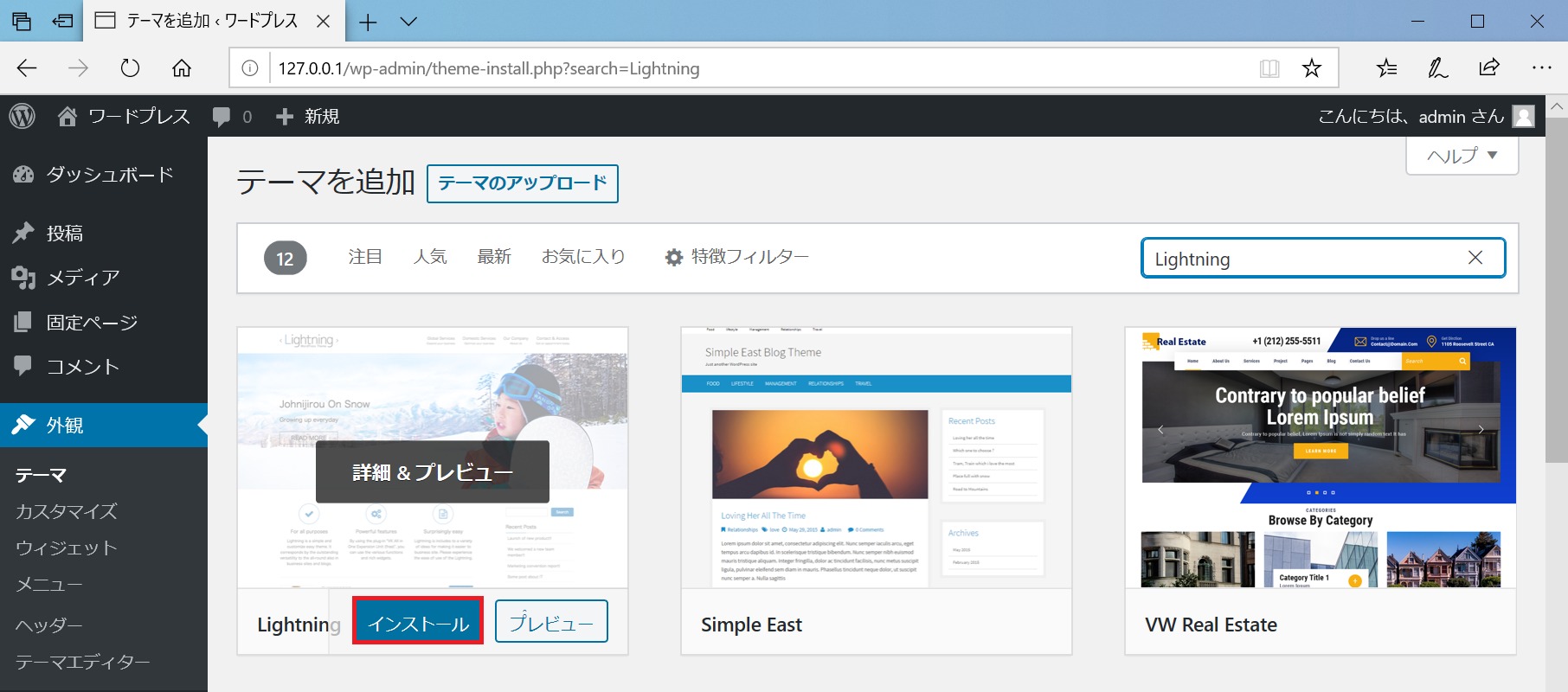
「Lightning」をインストールしています。
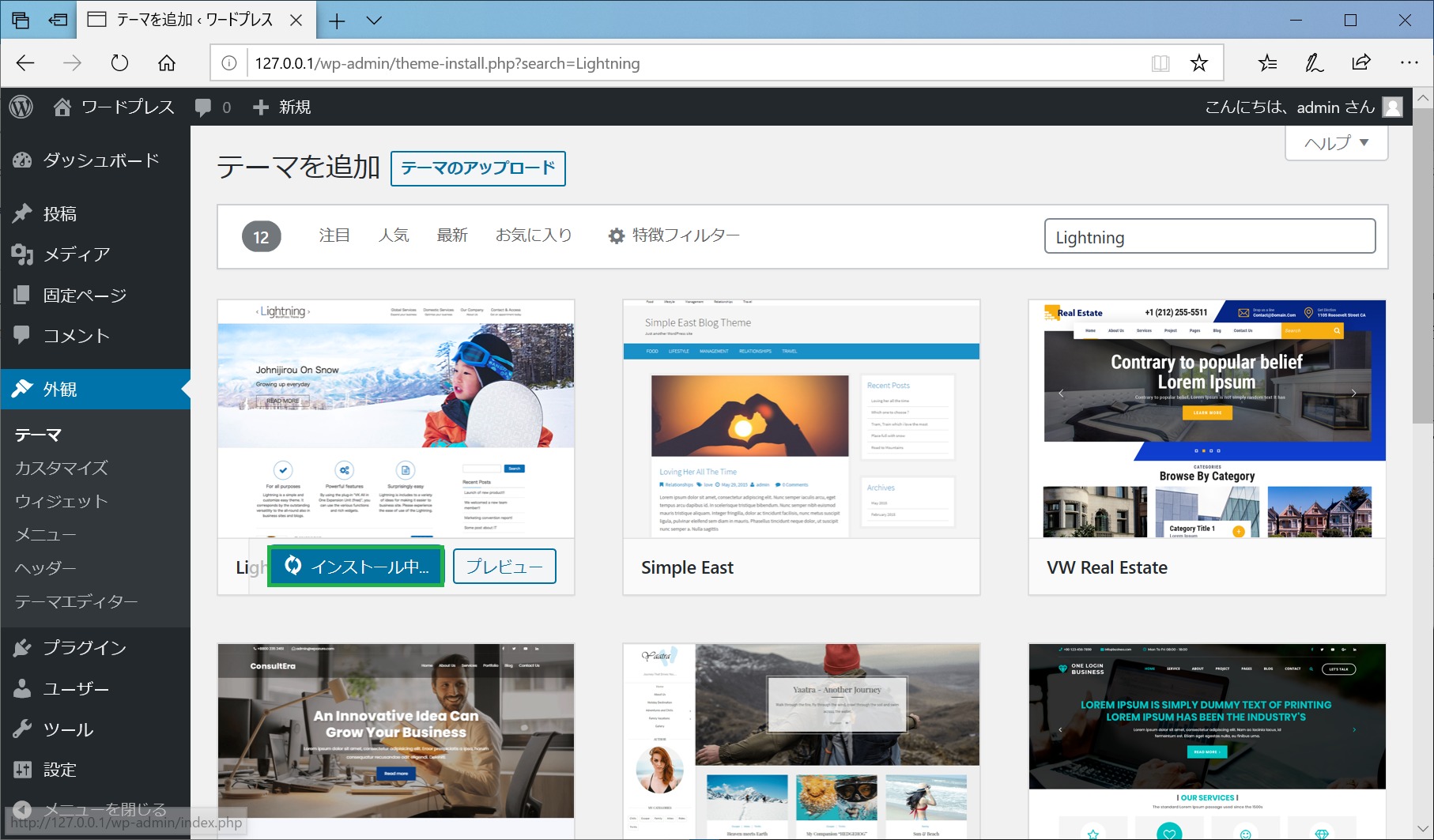
「Lightning」が「インストール済み」になり、「有効化」をクリックします。
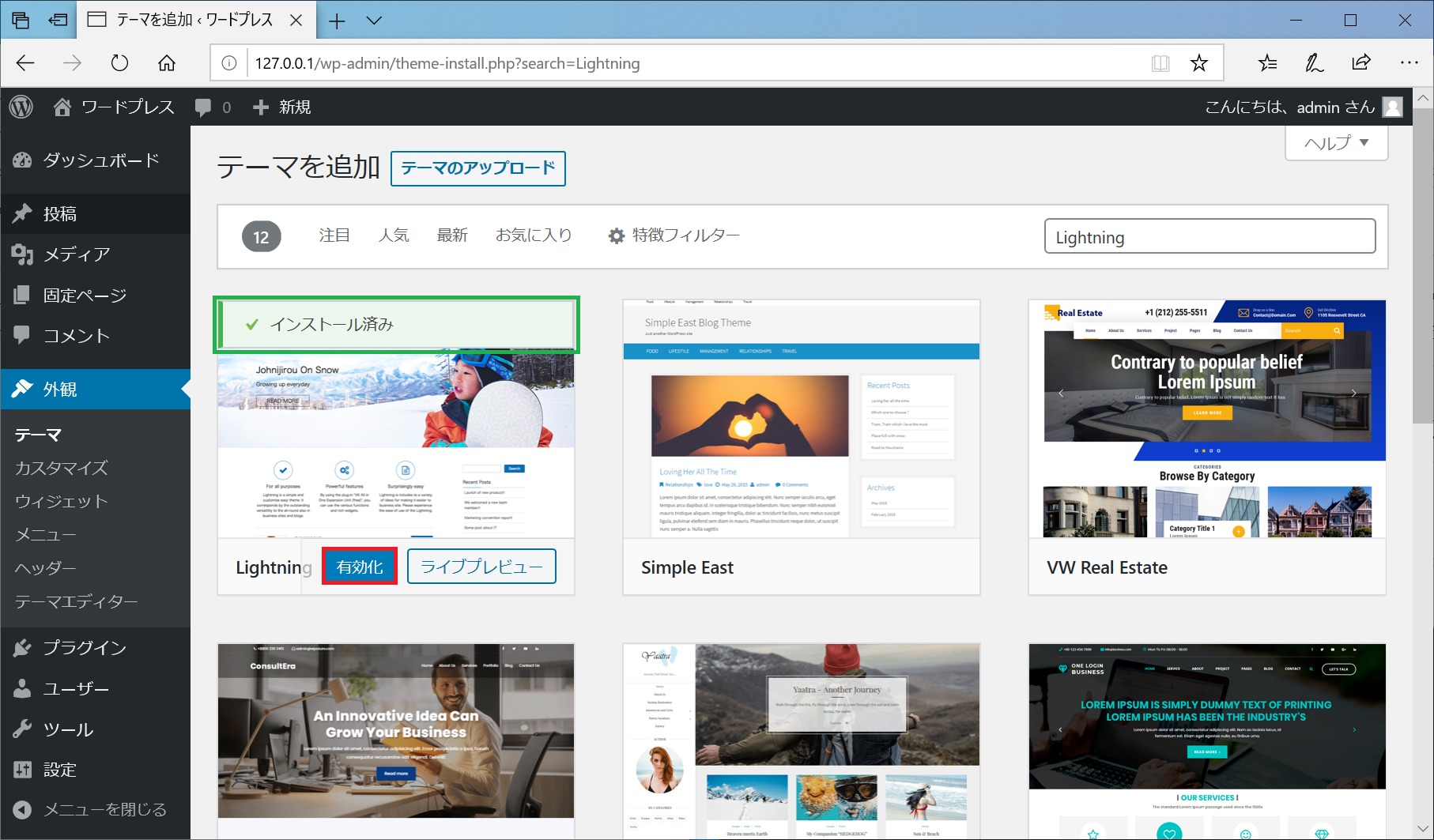
「Lightning」が有効テーマになります。
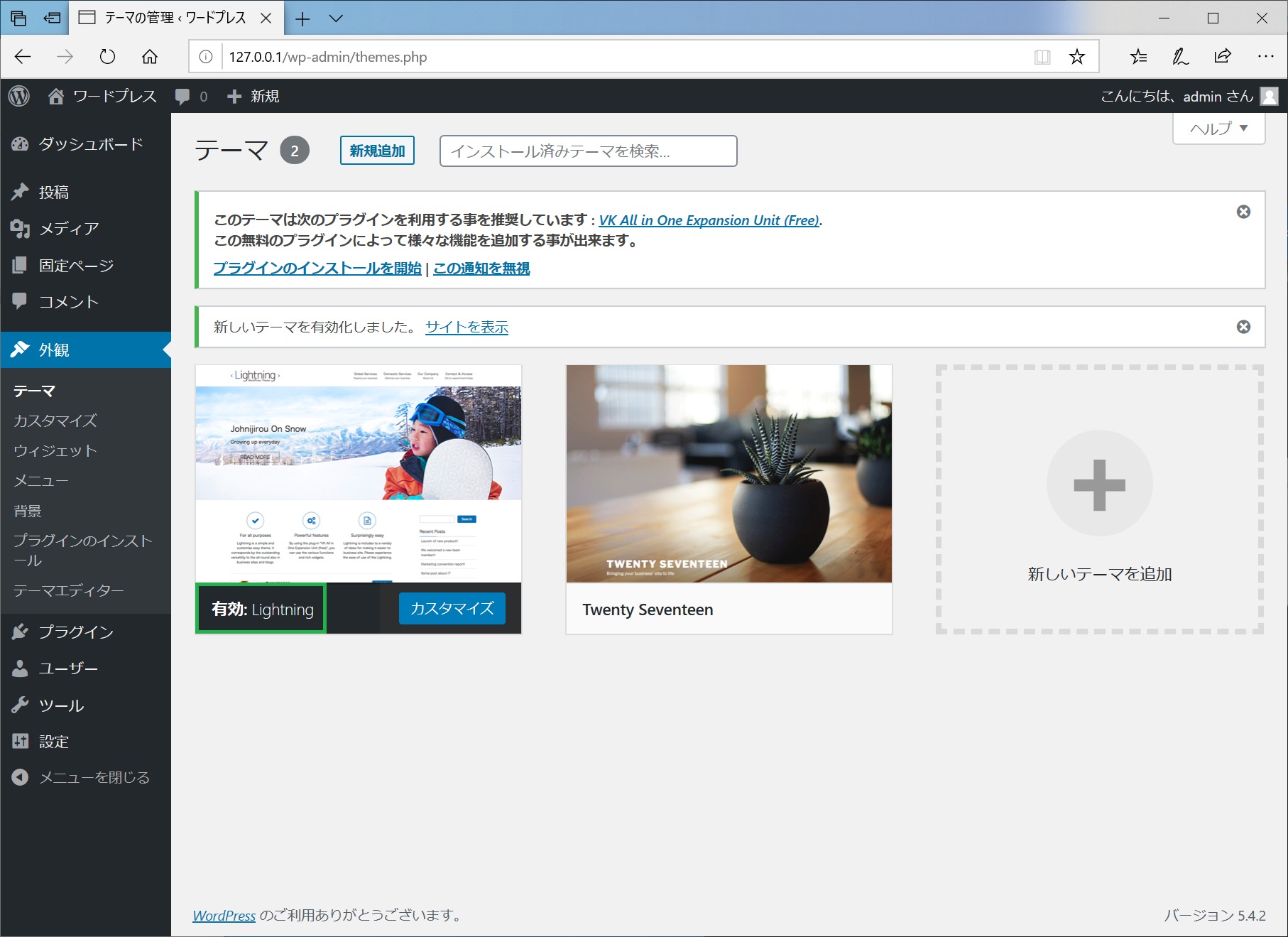
onePress
Lightningと同じようにインストールできます。

Sydney
Lightningと同じようにインストールできます。

Habakiri
Lightningと同じようにインストールできます。
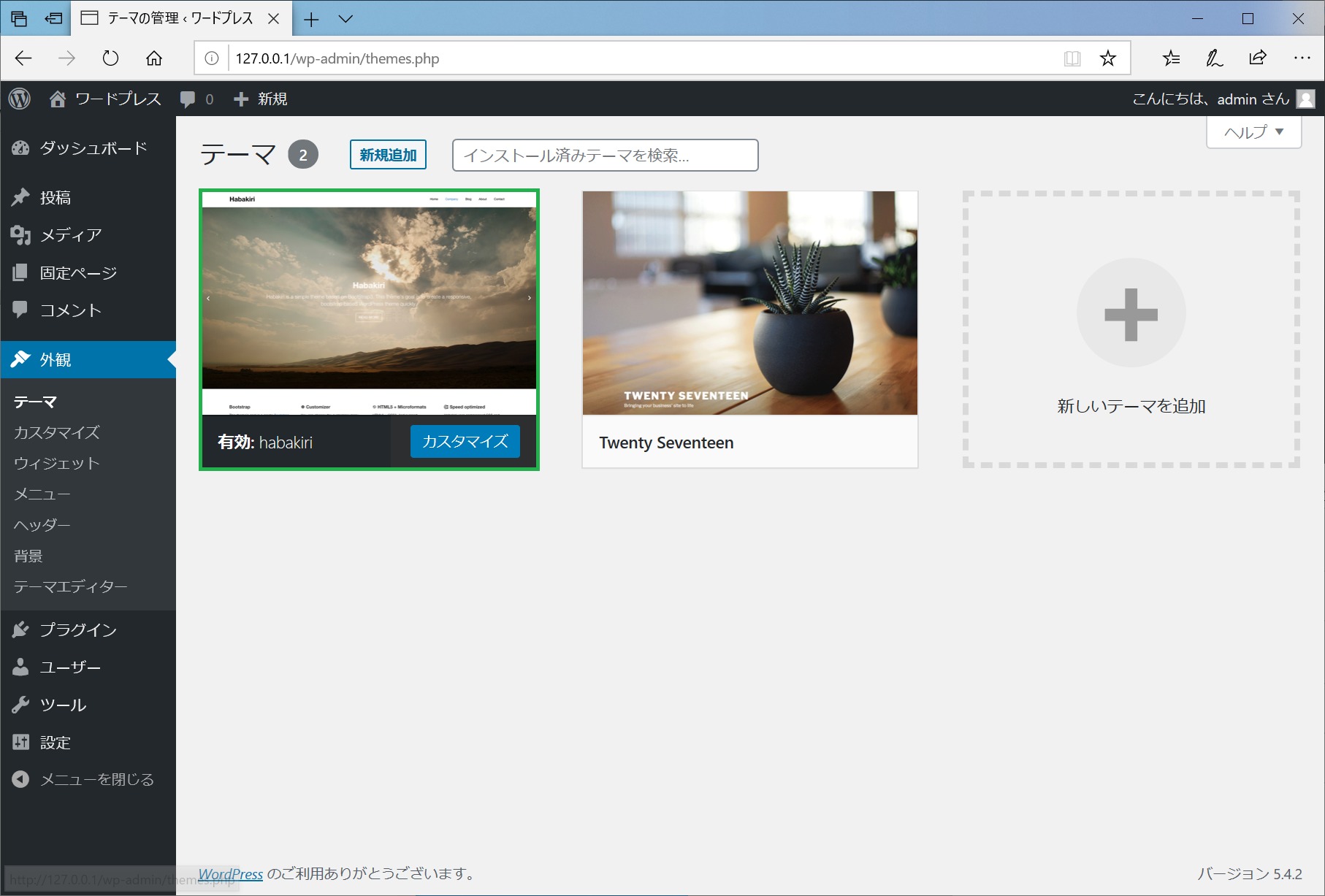
Cocoon
管理画面左メニュー「外観」の中の「テーマ」をクリックし、「新規追加」をクリックます。
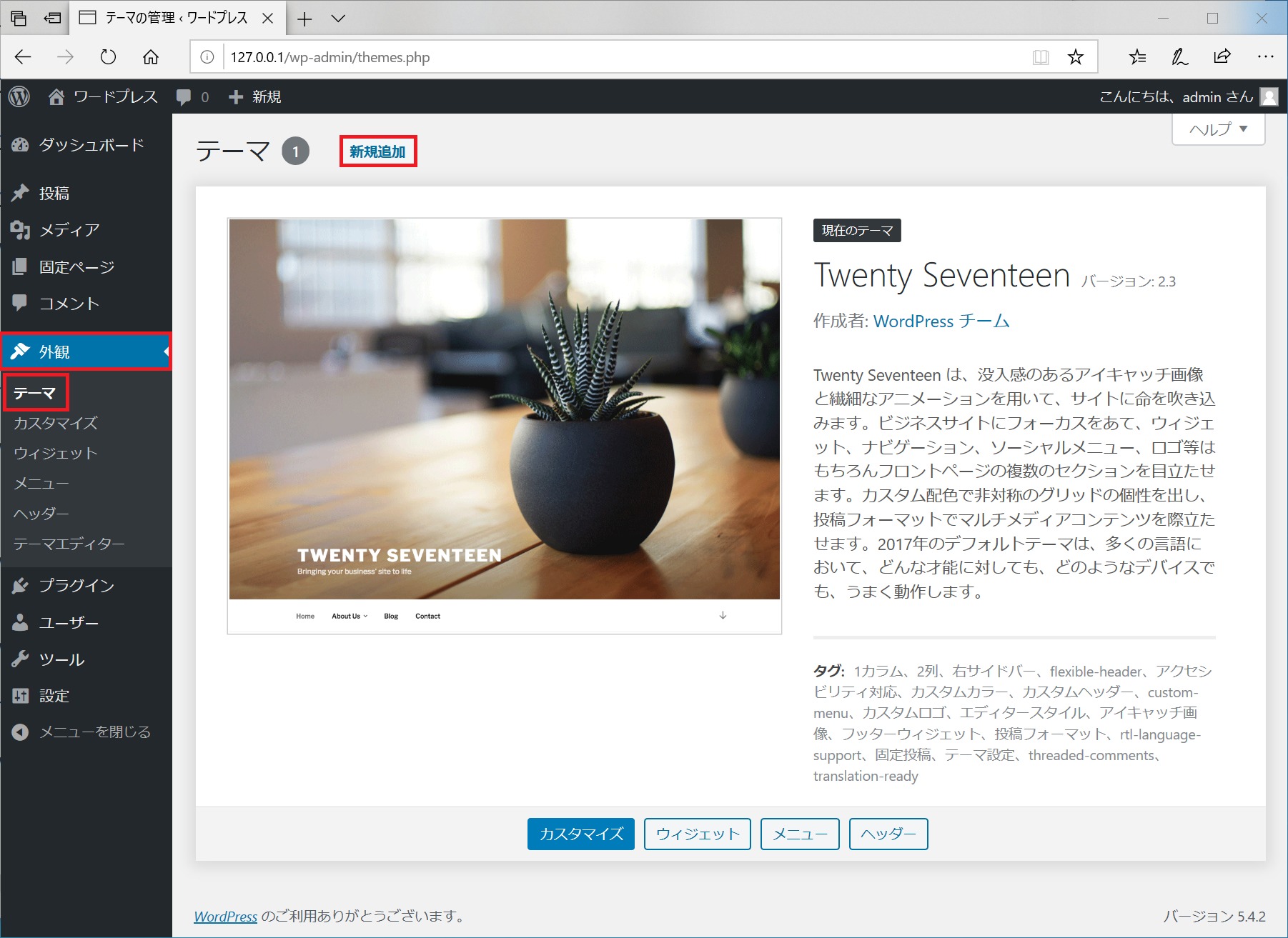
右上にある「テーマを検索...」に「Cocoon」と入力し、検索します。
「テーマが見つかりませんでした。他の検索をお試しください」と表示されます。
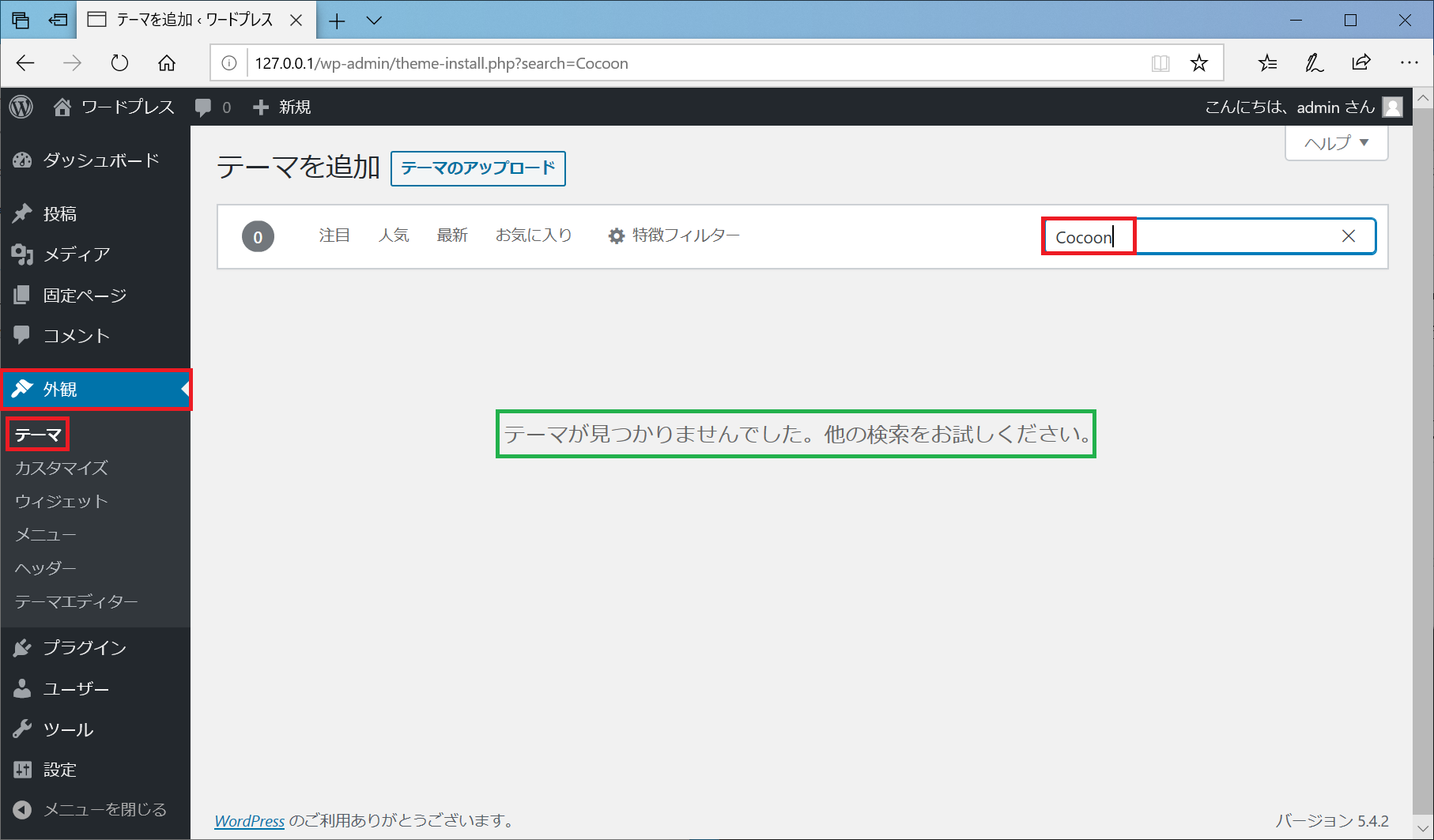
「Cocoon」のサイトから親テーマ「cocoon-master-2.2.1.6.zip」と子テーマ「cocoon-child-master-1.1.2.zip」をダウンロードします。
「テーマのアップロード」をクリックします。
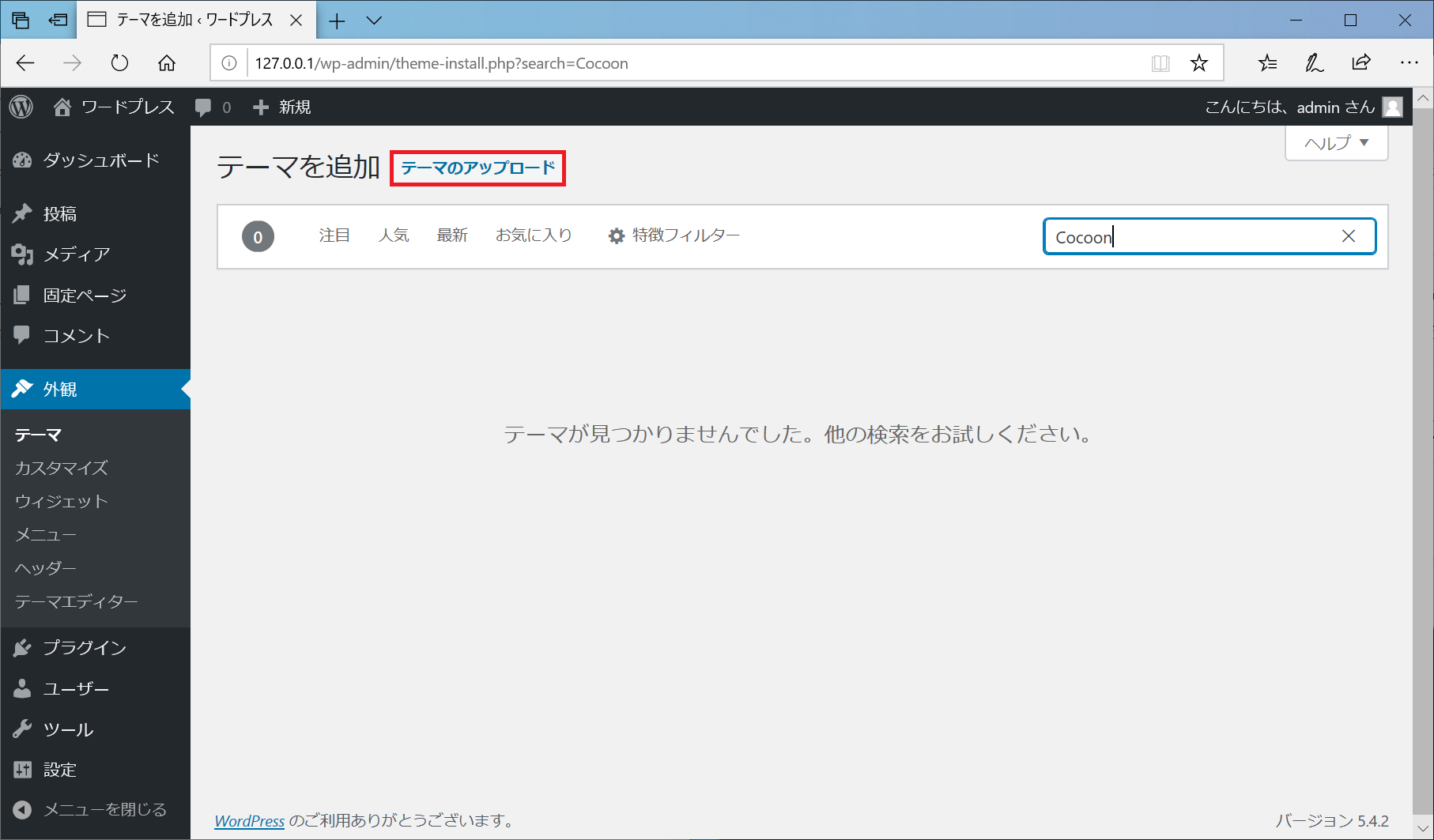
「参照」をクリックします。
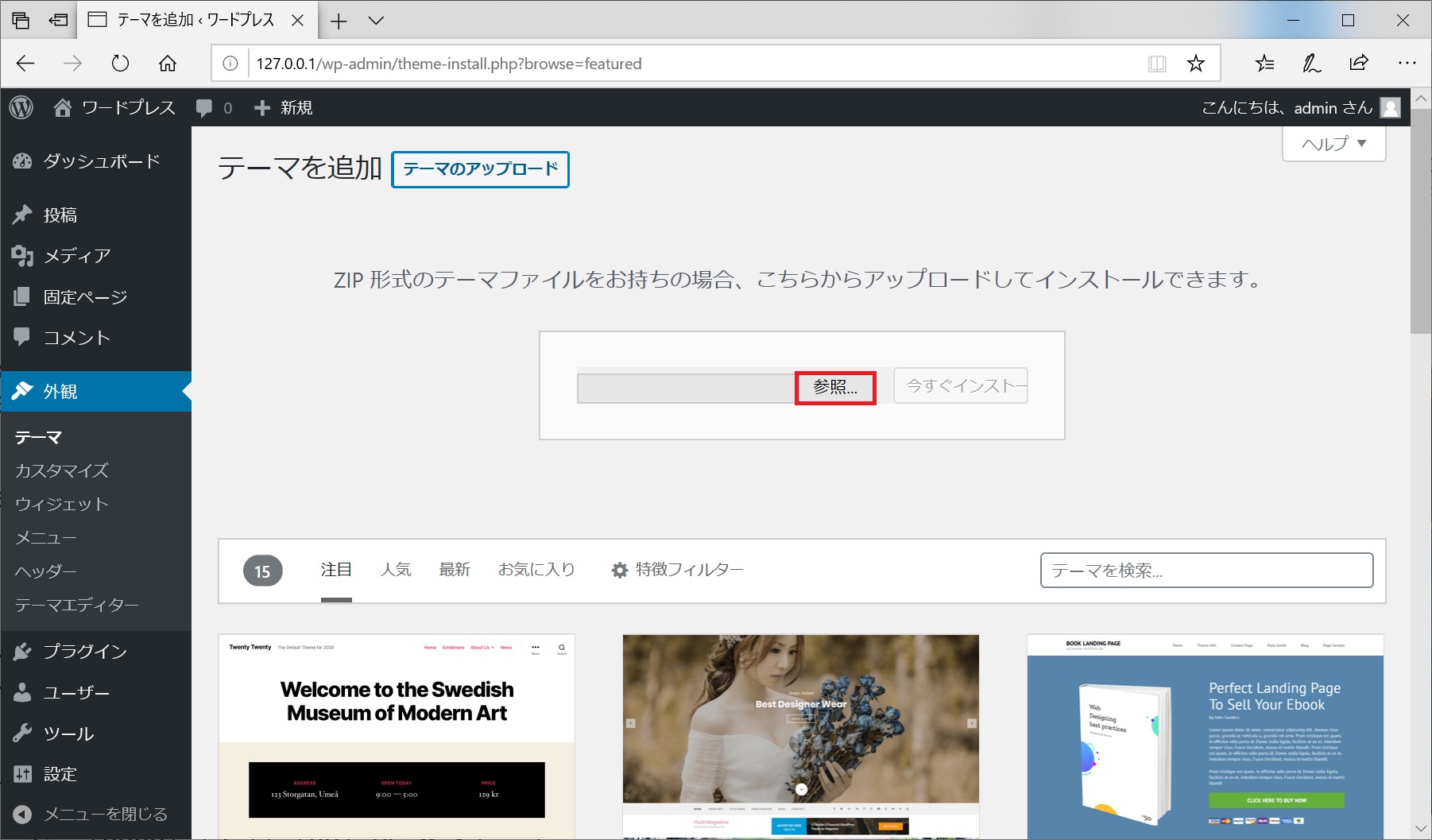
親テーマの「cocoon-master-2.2.1.6.zip」を選択し、「開く」をクリックします。
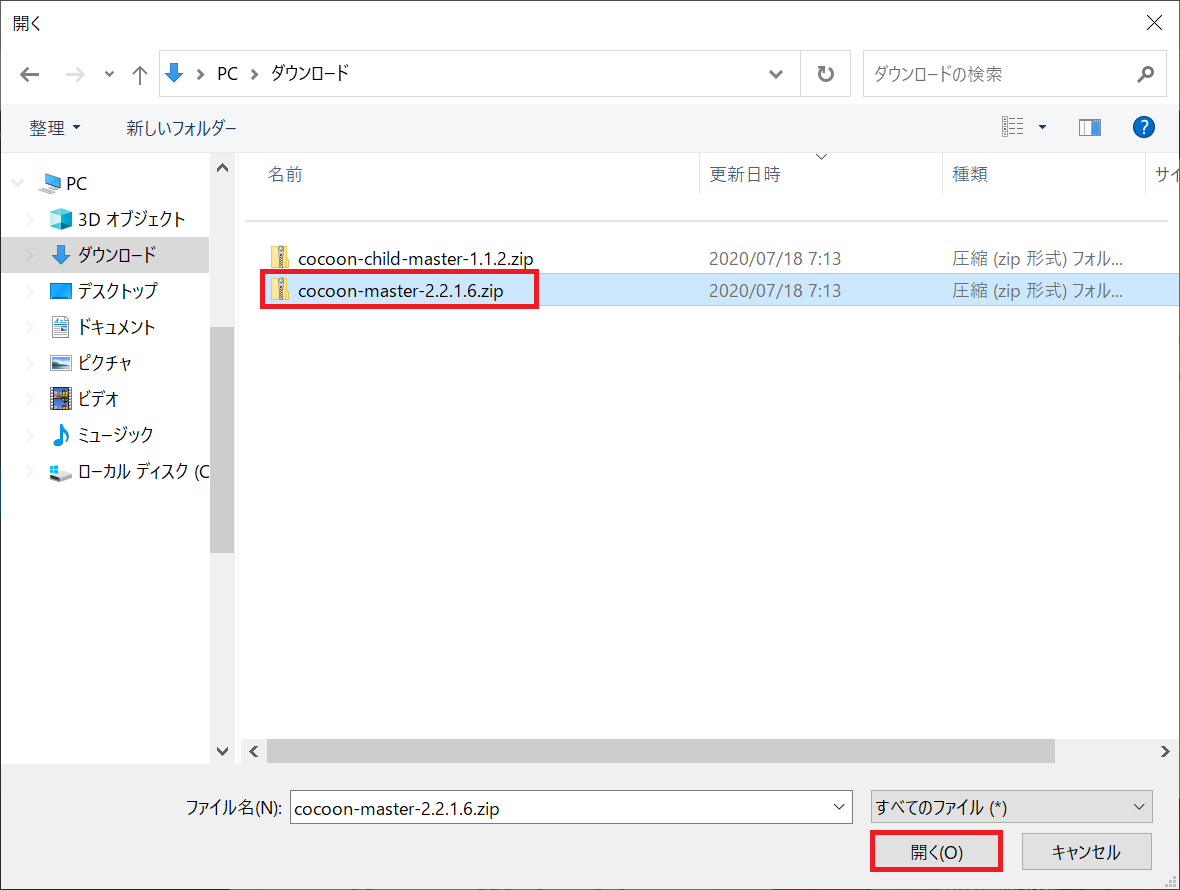
「今すぐインストール」をクリックします。
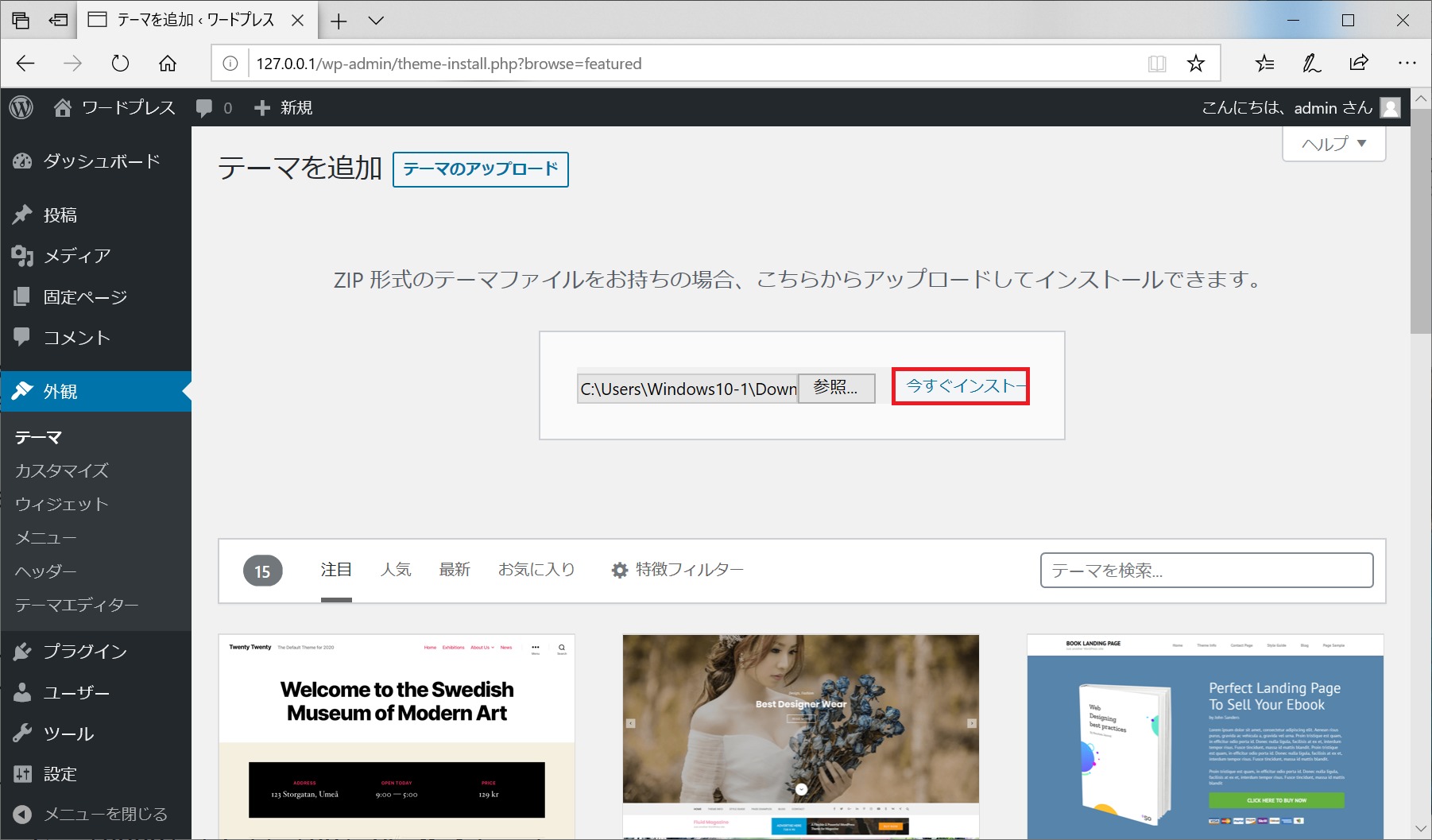
「テーマのインストールが完了しました」と表示されたら、「テーマのページに戻る」をクリックします。
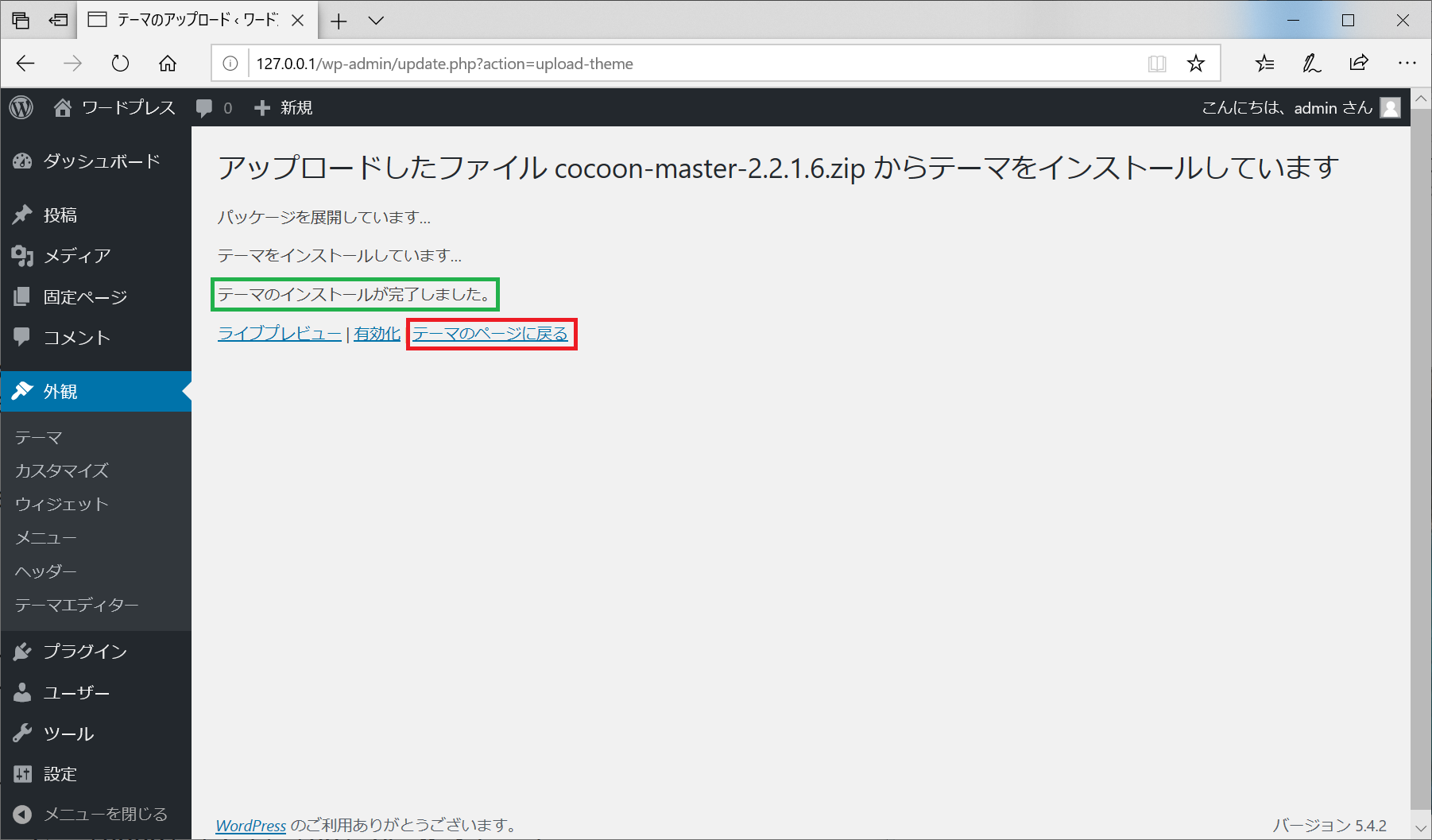
「Cocoon」の親テーマがインストールされているのを確認し、「新規追加」をクリックします。
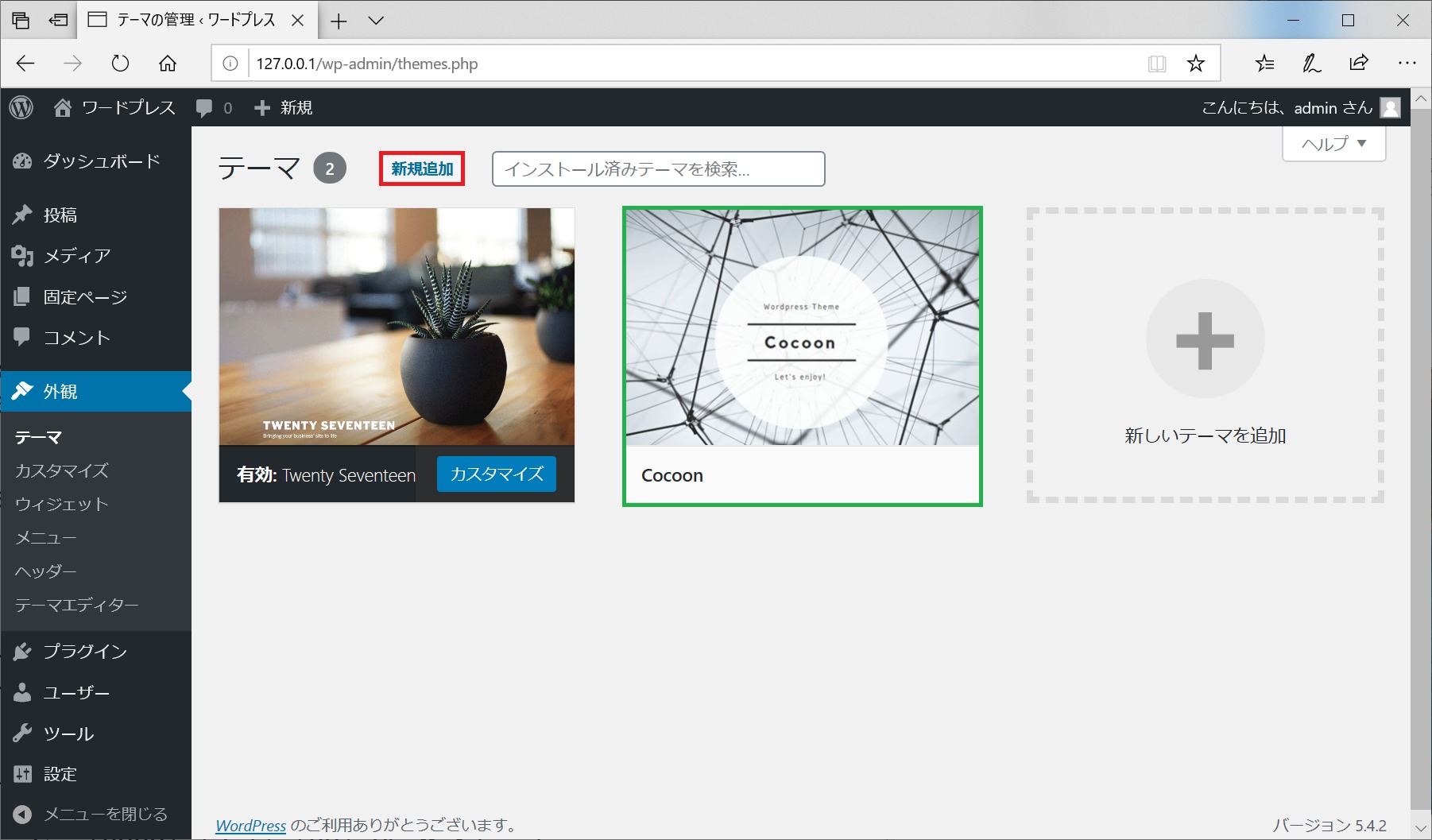
「テーマのアップロード」をクリックします。
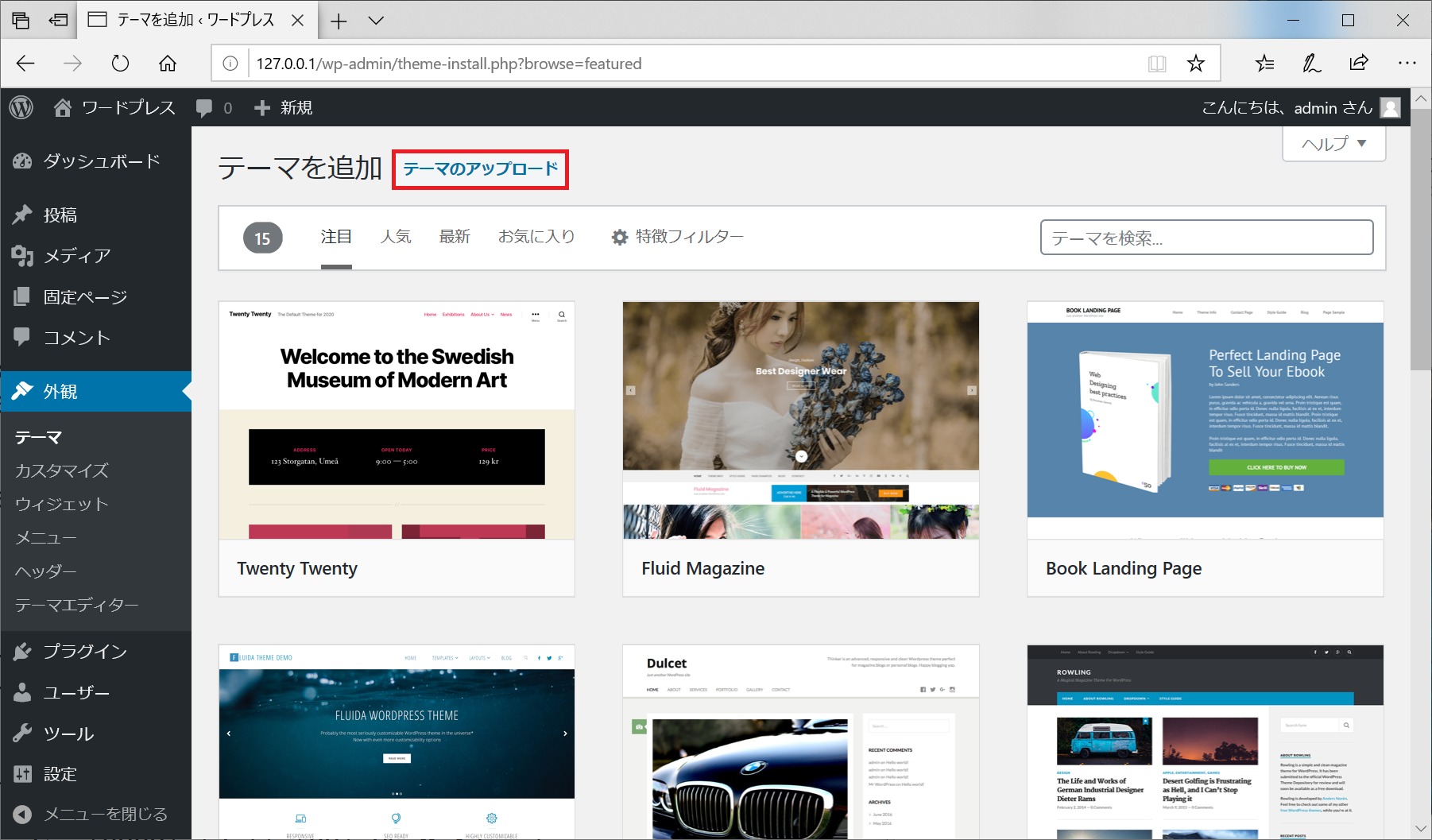
「参照」をクリックします。
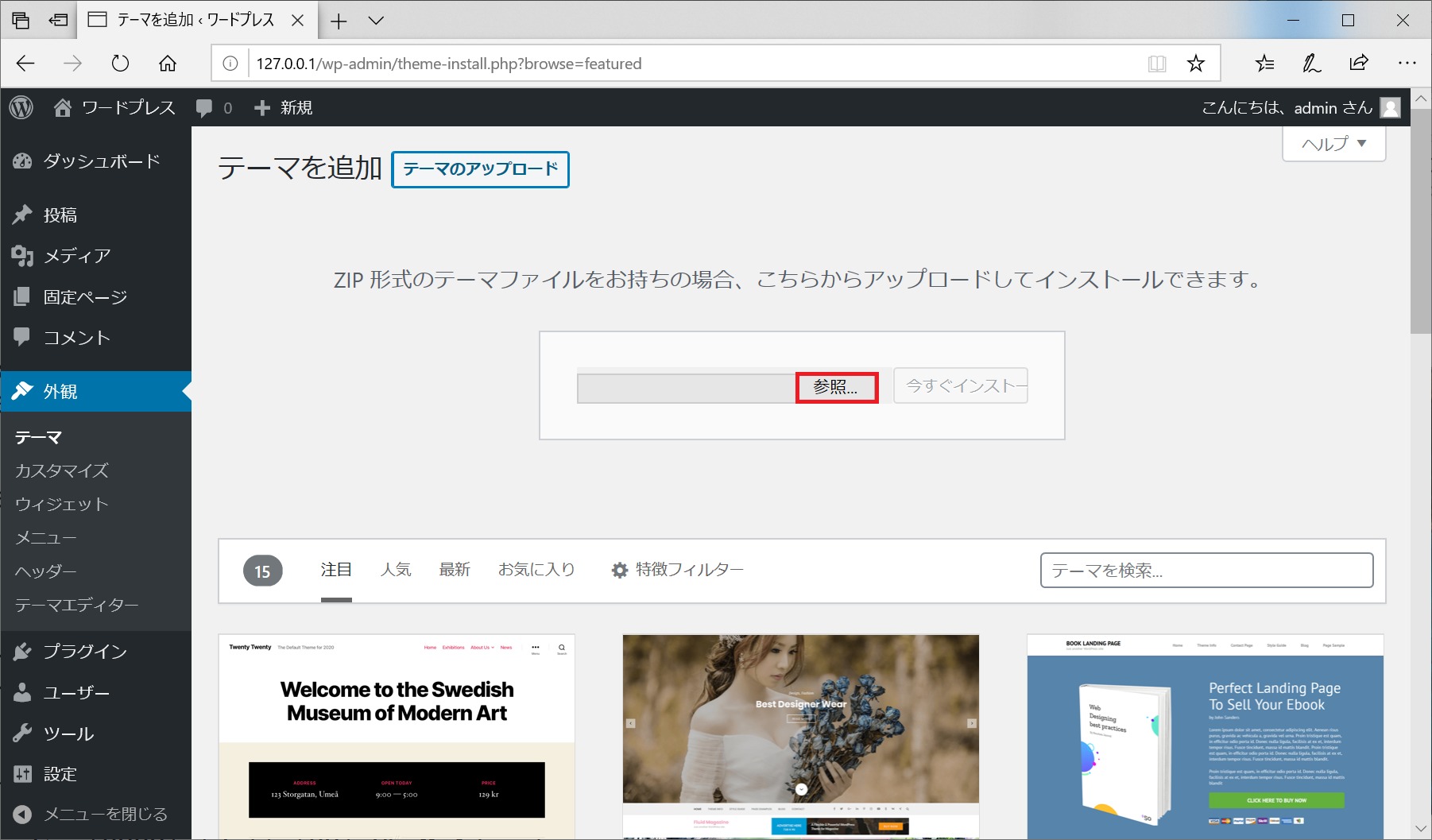
子テーマ「cocoon-child-master-1.1.2.zip」を選択し、「開く」をクリックします。
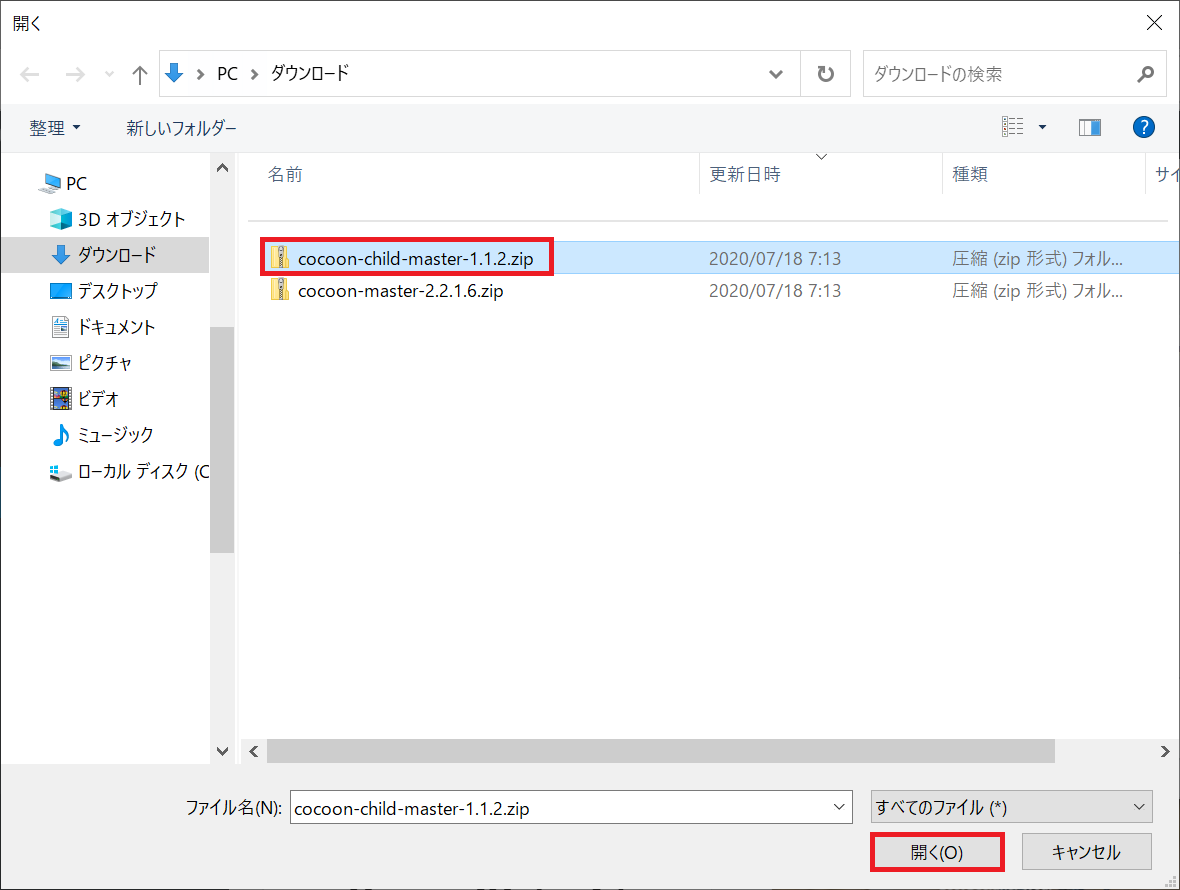
「今すぐインストール」をクリックします。
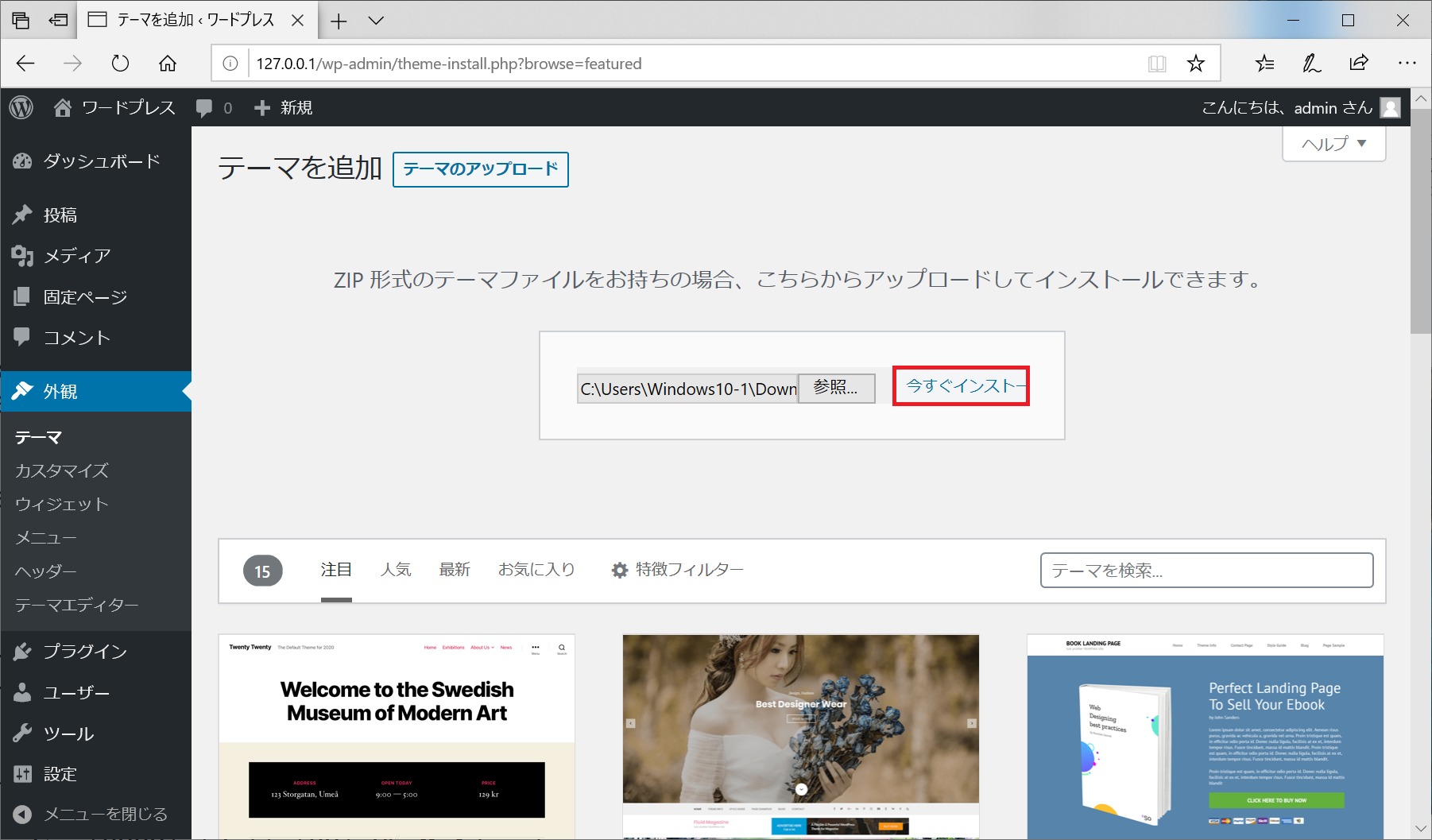
「テーマのインストールが完了しました」と表示されたら、「テーマのページに戻る」をクリックします。
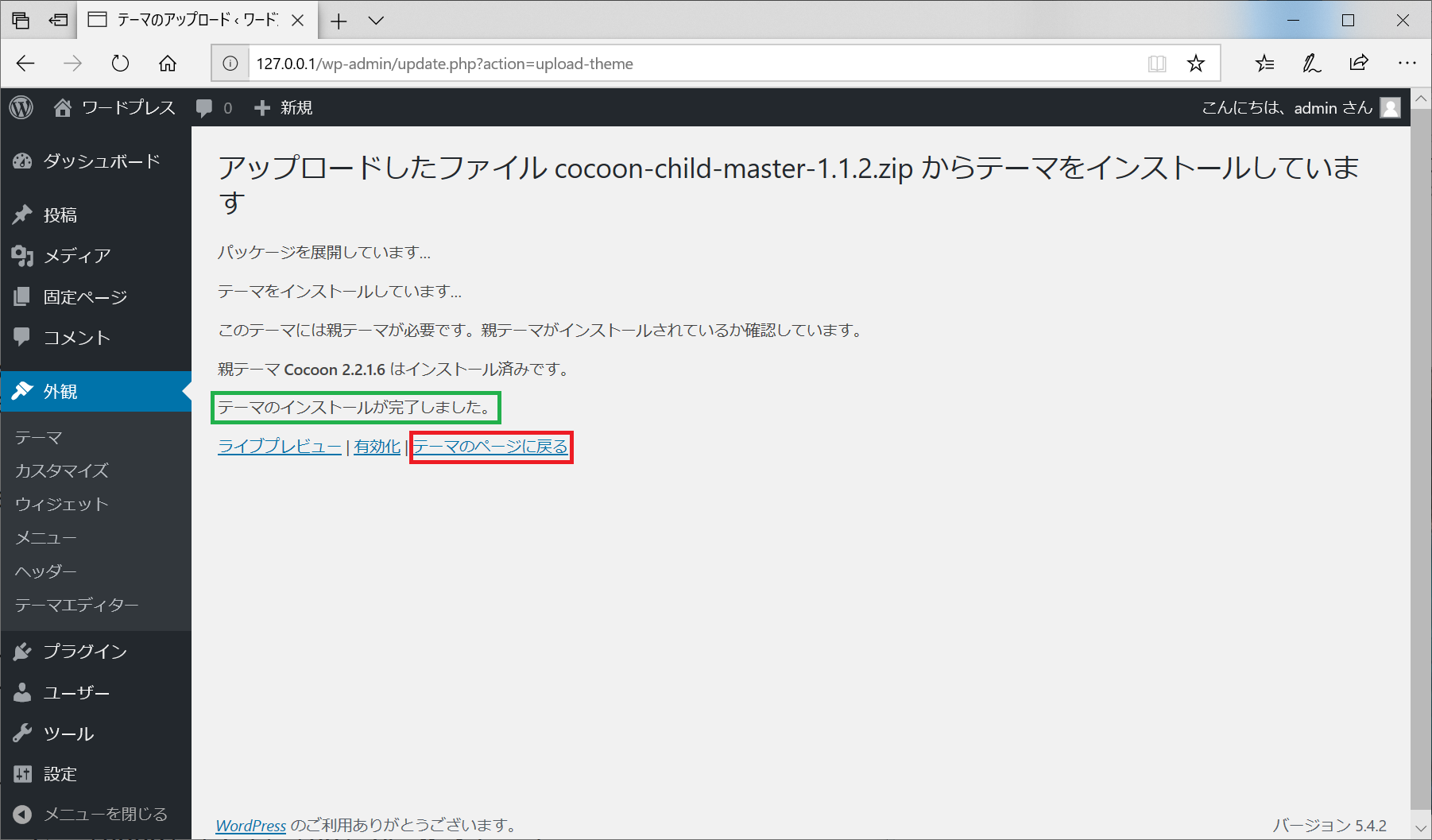
Cocoonの子テーマにマウスを置いて「有効化」をクリックします。
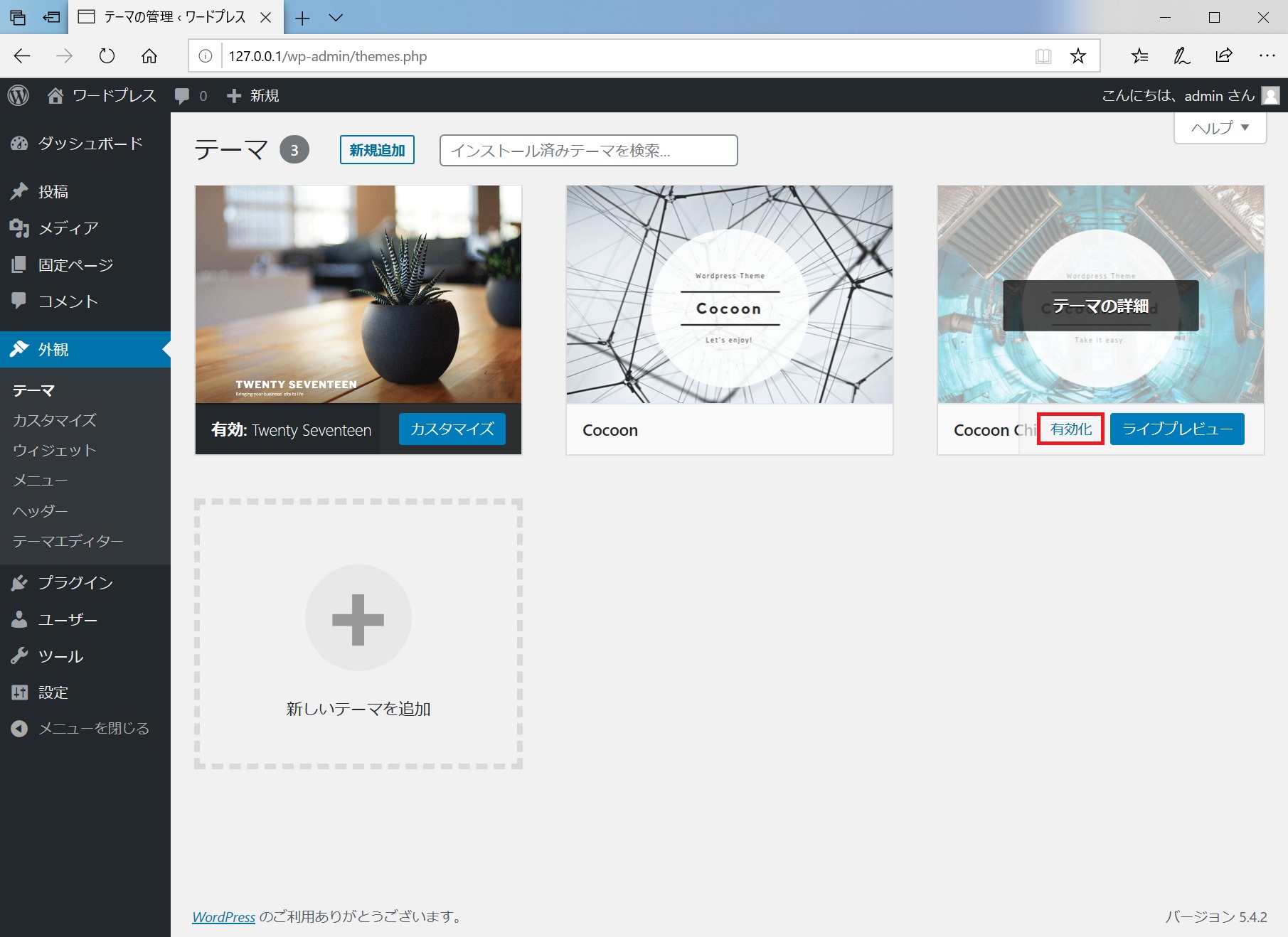
Cocoonのテーマが有効になりました。
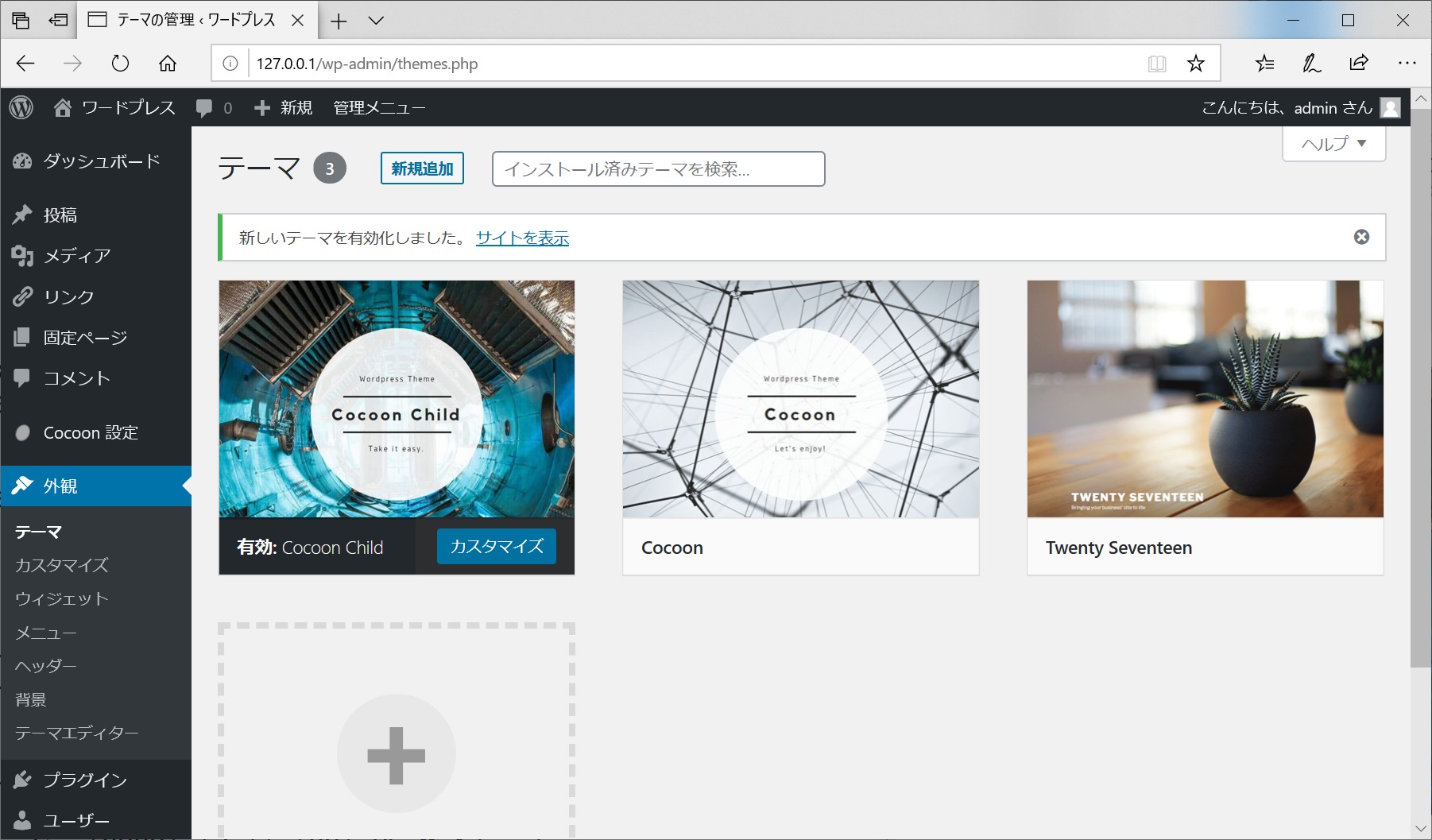
Stinger-PLUS
Cocoonと同じようにインストールできます。
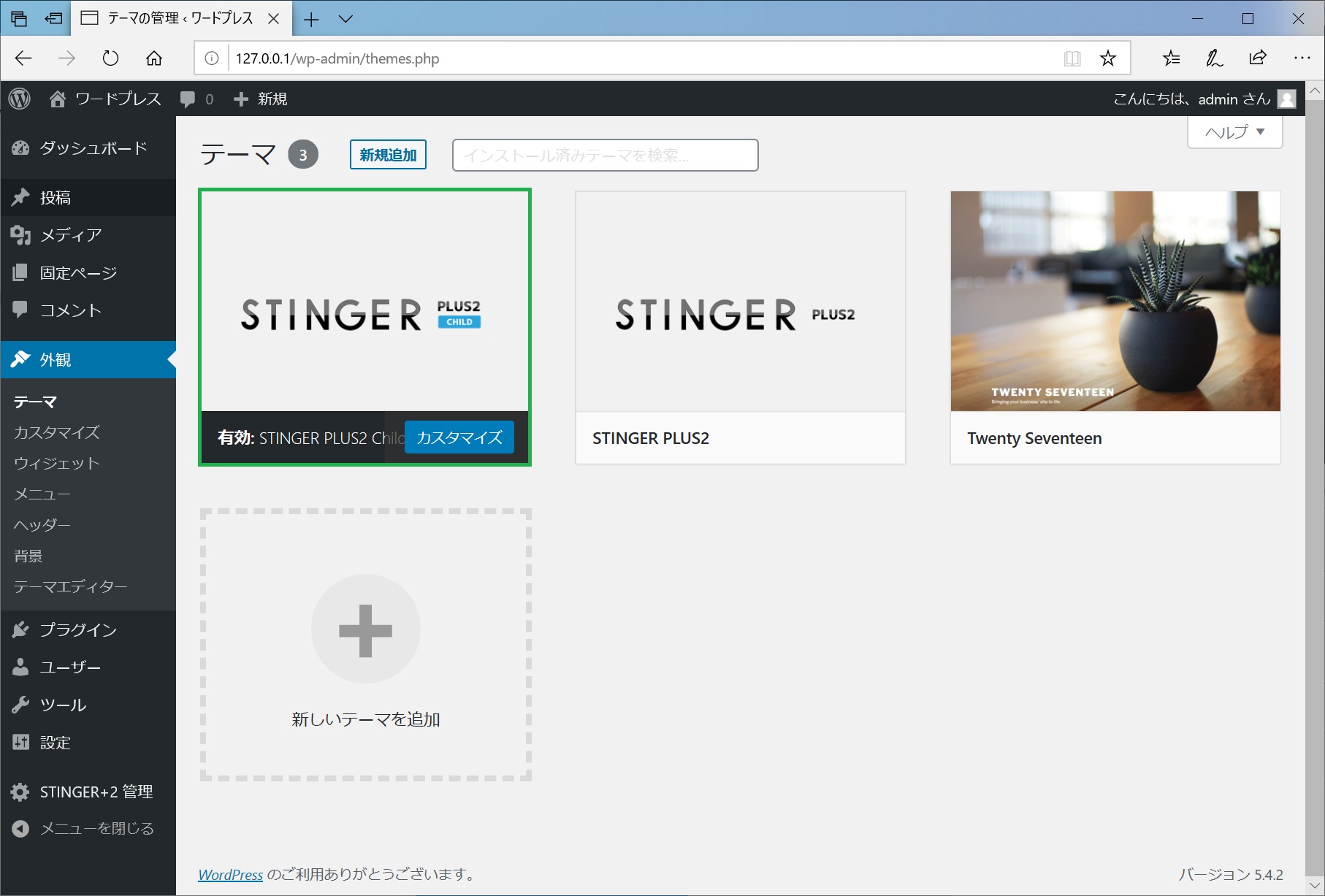
プラグイン
プラグインは、インストールし、有効化し、無効化し、削除することはできます。
どのプラグインをどのようにして使用するべきかはわかりません。
プラグインの選択と設定は、外部委託するのが良いようです。
削除
管理画面左メニュー「プラグイン」の中の「インストール済みプラグイン」をクリックします。
デフォルトでインストールされていますが、有効化されていない「Akismet Anti-Spam」と「Hello Dolly」の2つのプラグインがあります。
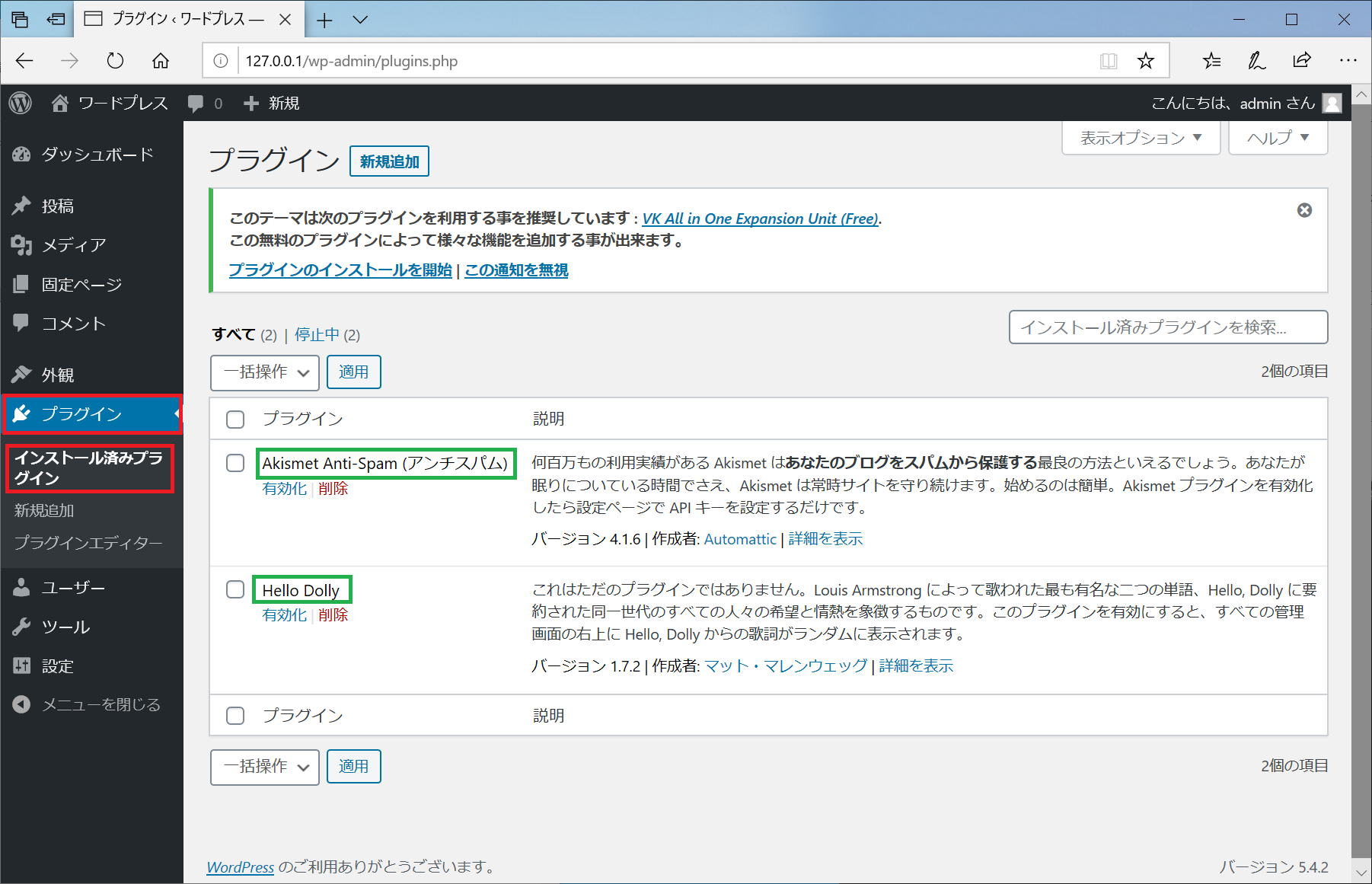
この2つのプラグインは使用しないので削除します。
この2つのプラグインにチェックを入れて、「削除」を選択し、「適用」をクリックします。
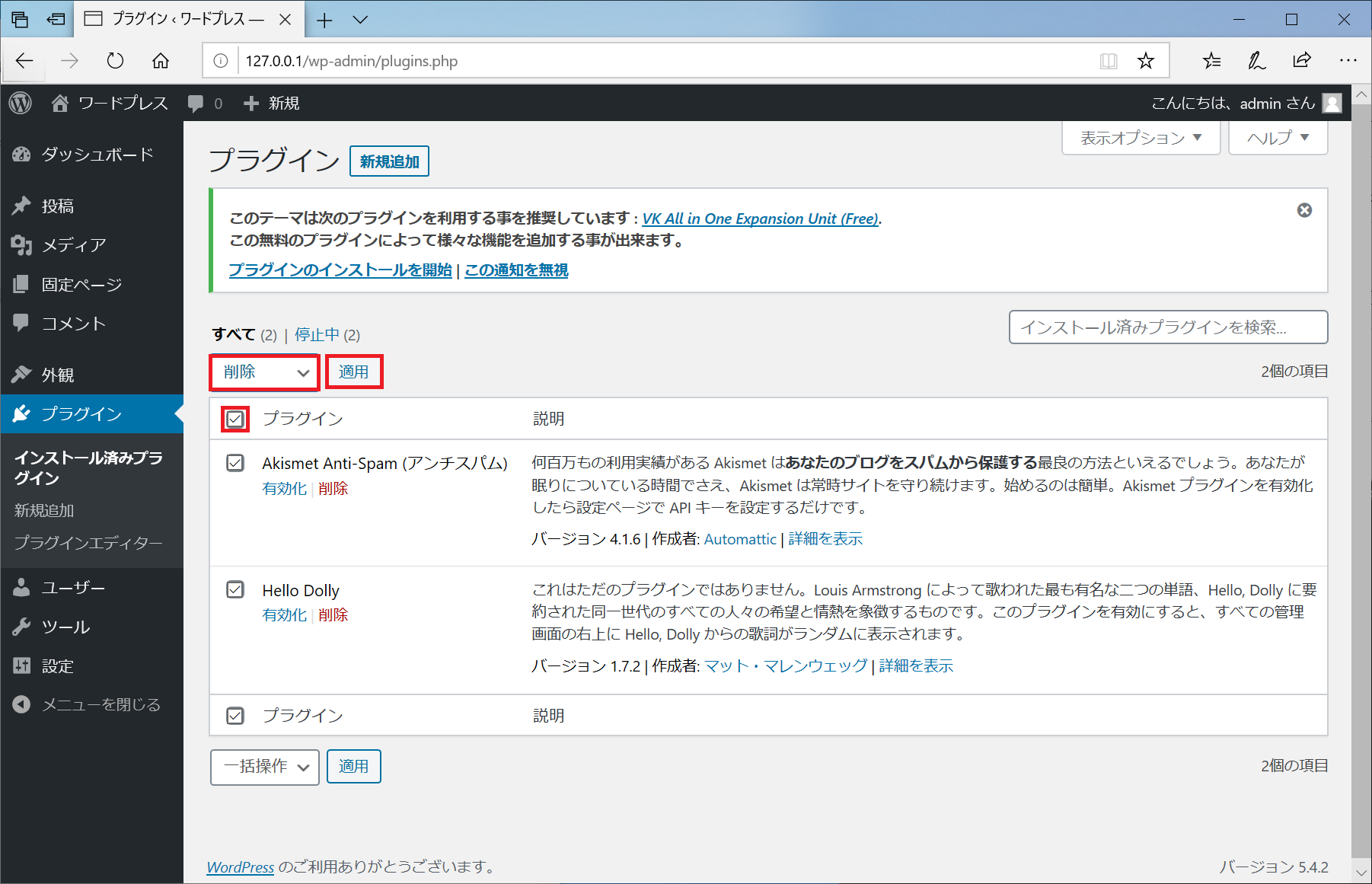
「OK」をクリックします。
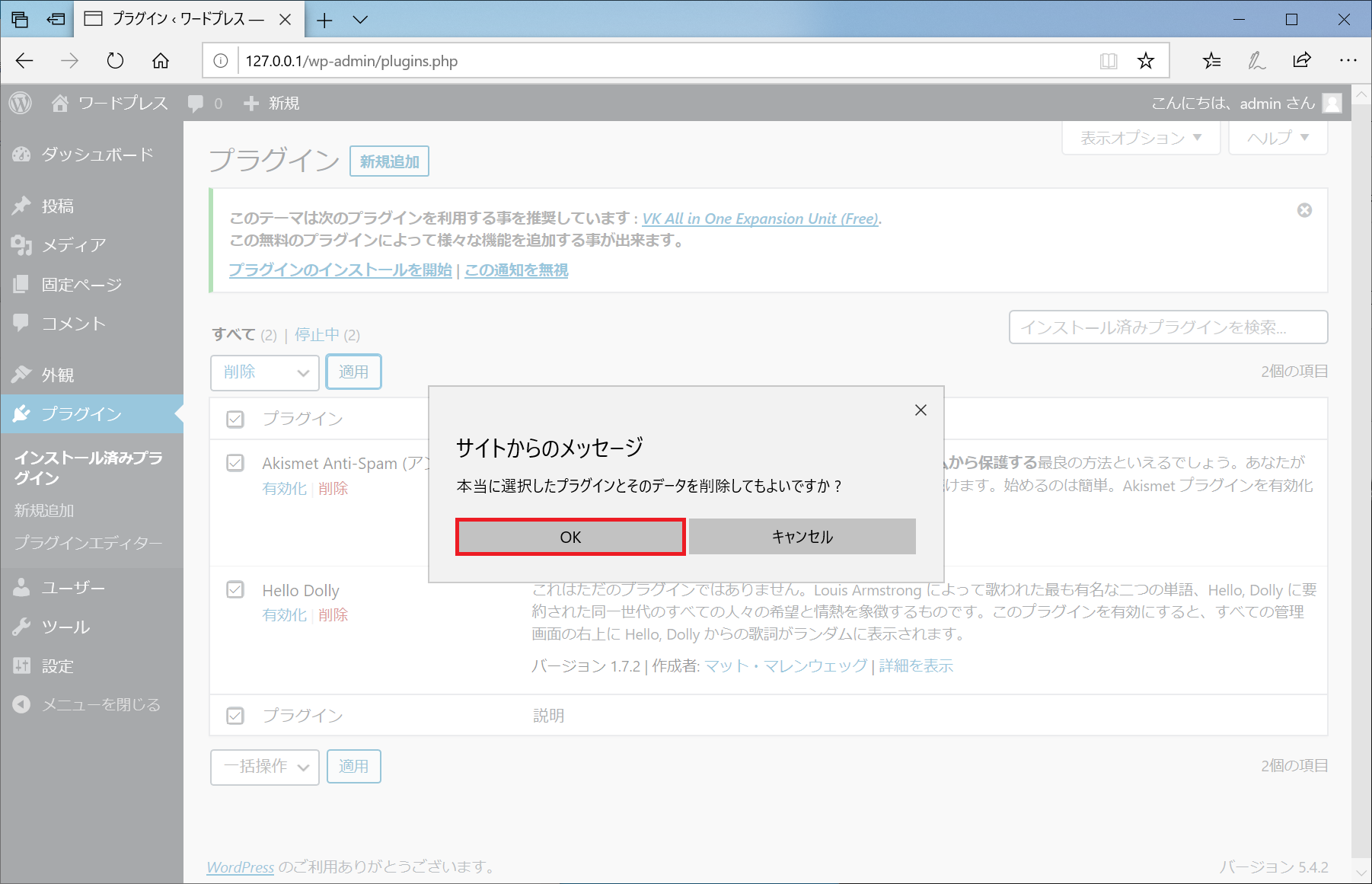
削除されました。
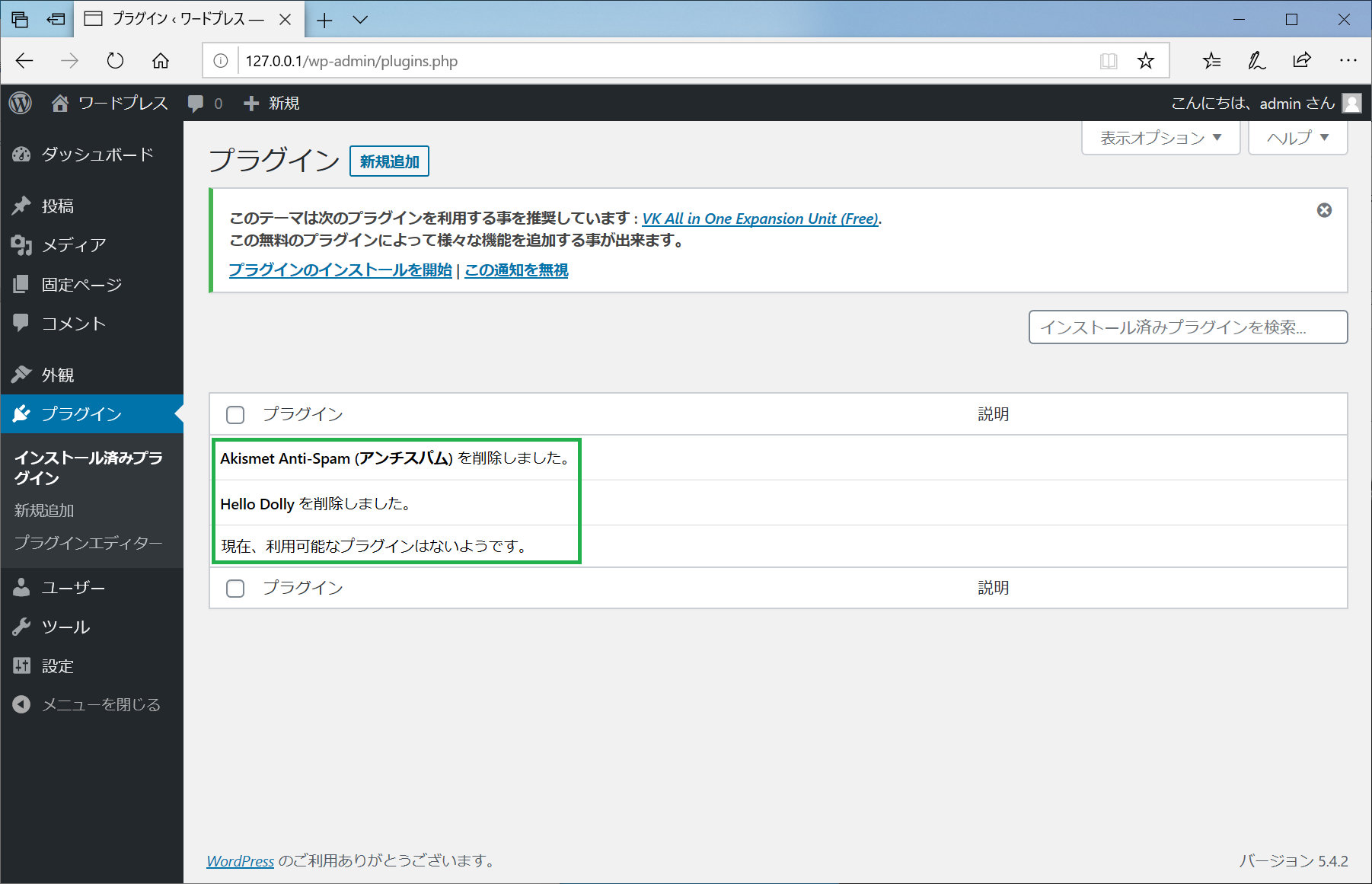
管理画面左メニュー「プラグイン」の中の「インストール済みプラグイン」をクリックして、管理画面を更新します。
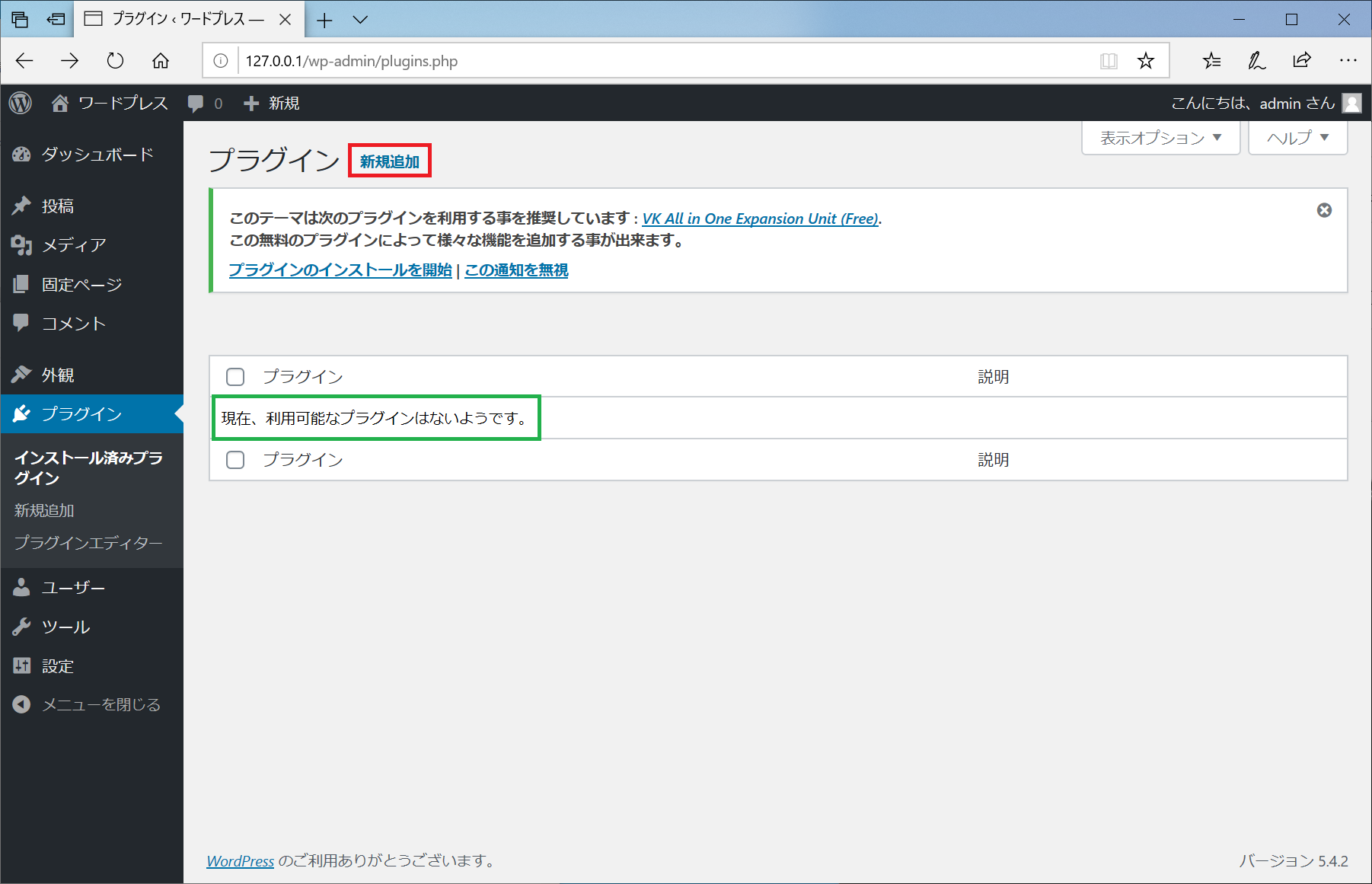
インストールと有効化
「WP Multibyte Patch」をインストールして、有効化します。
管理画面左メニュー「プラグイン」の中の「新規追加」をクリックします。
「WP Multibyte Patch」で検索し、「インストール」をクリックします。
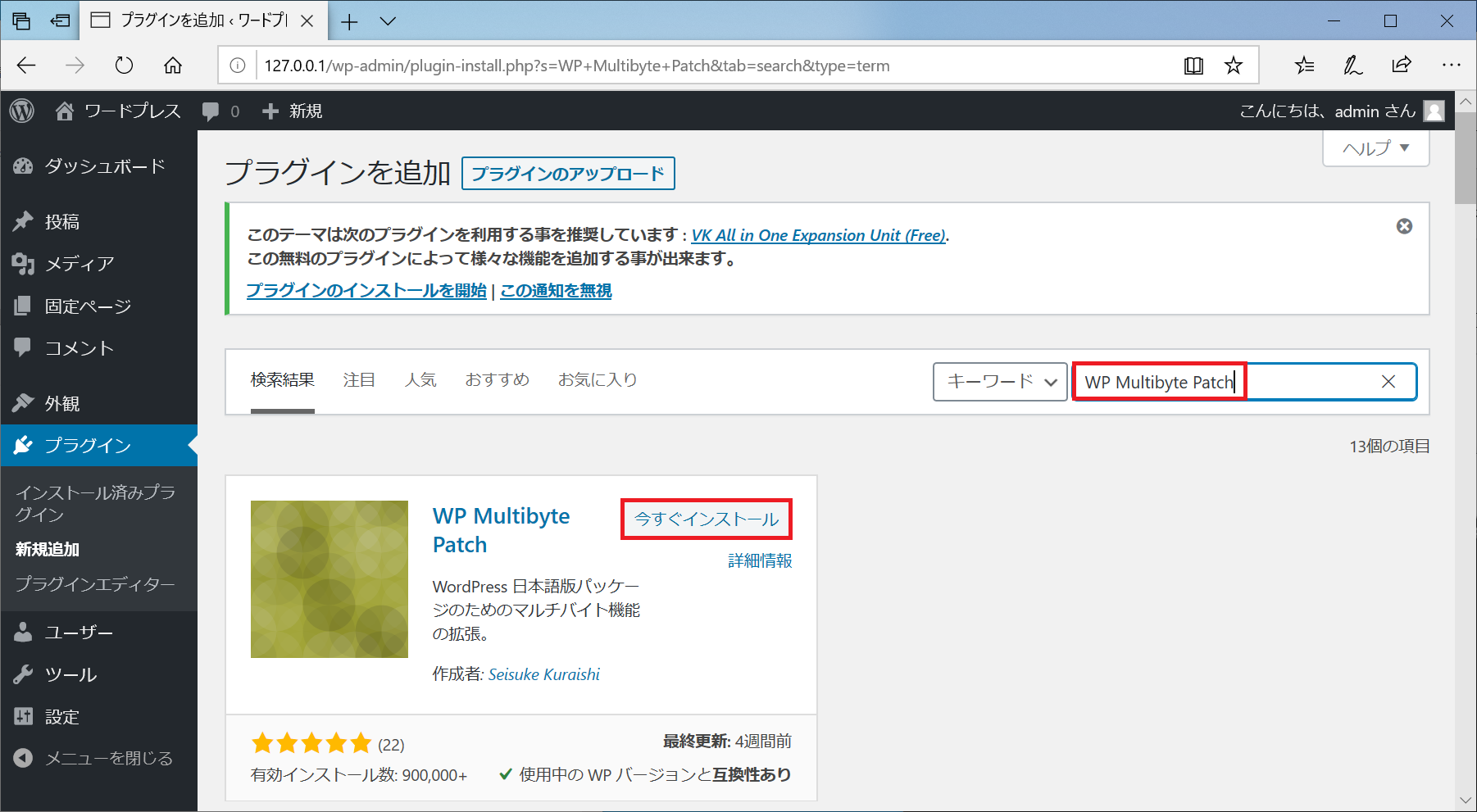
「WP Multibyte Patch」がインストールされます。
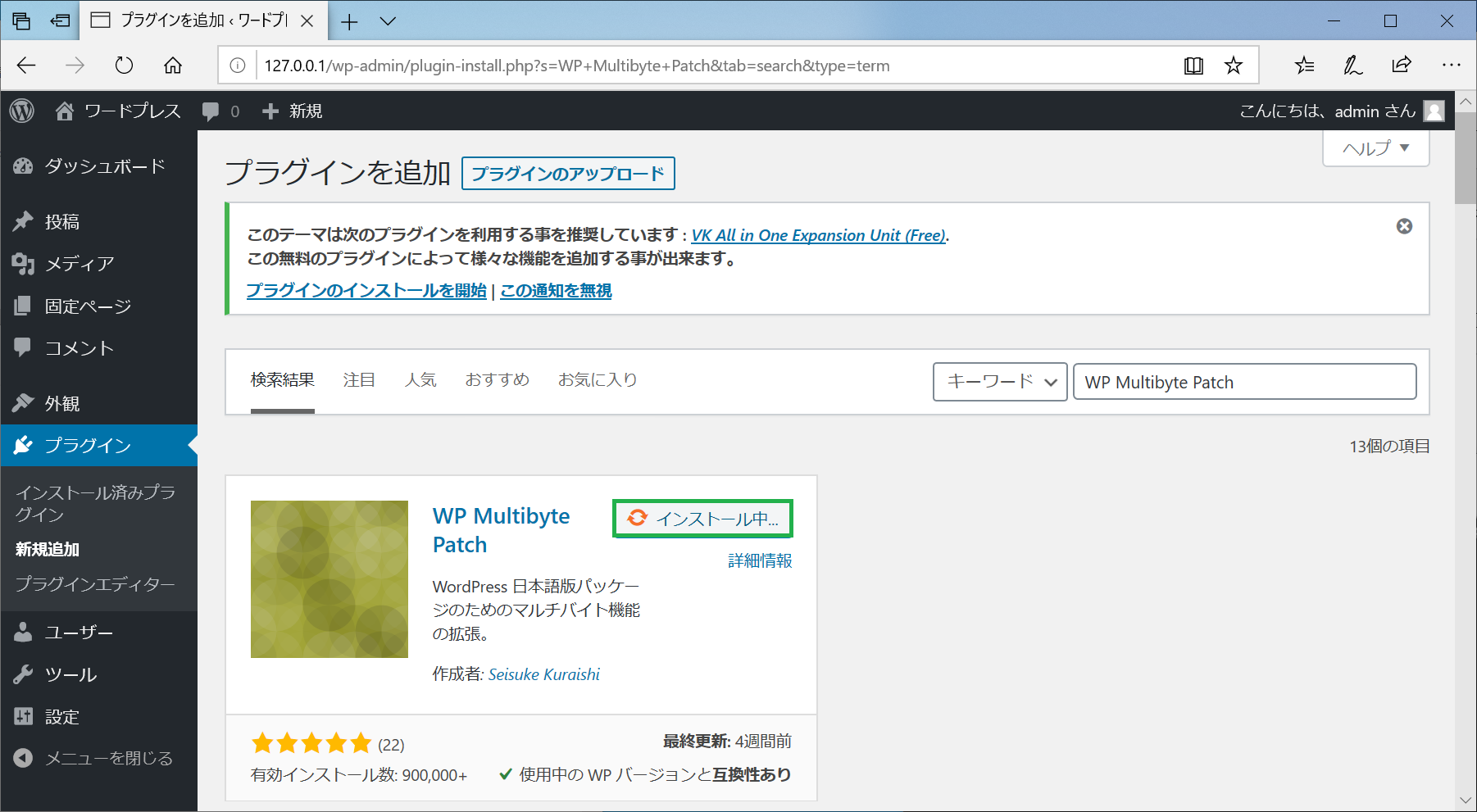
インストールされた「WP Multibyte Patch」を有効化します。
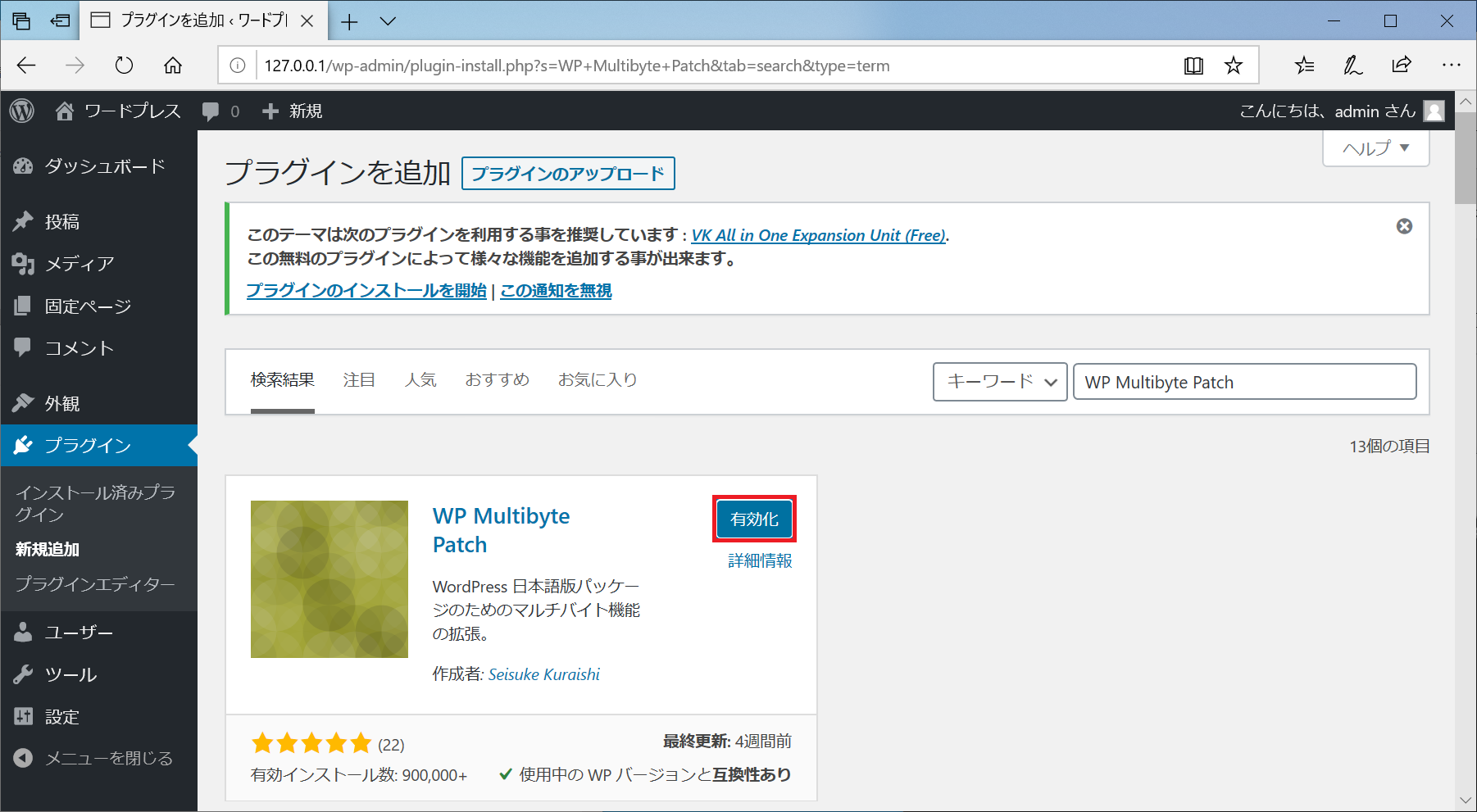
「WP Multibyte Patch」は有効化されました。
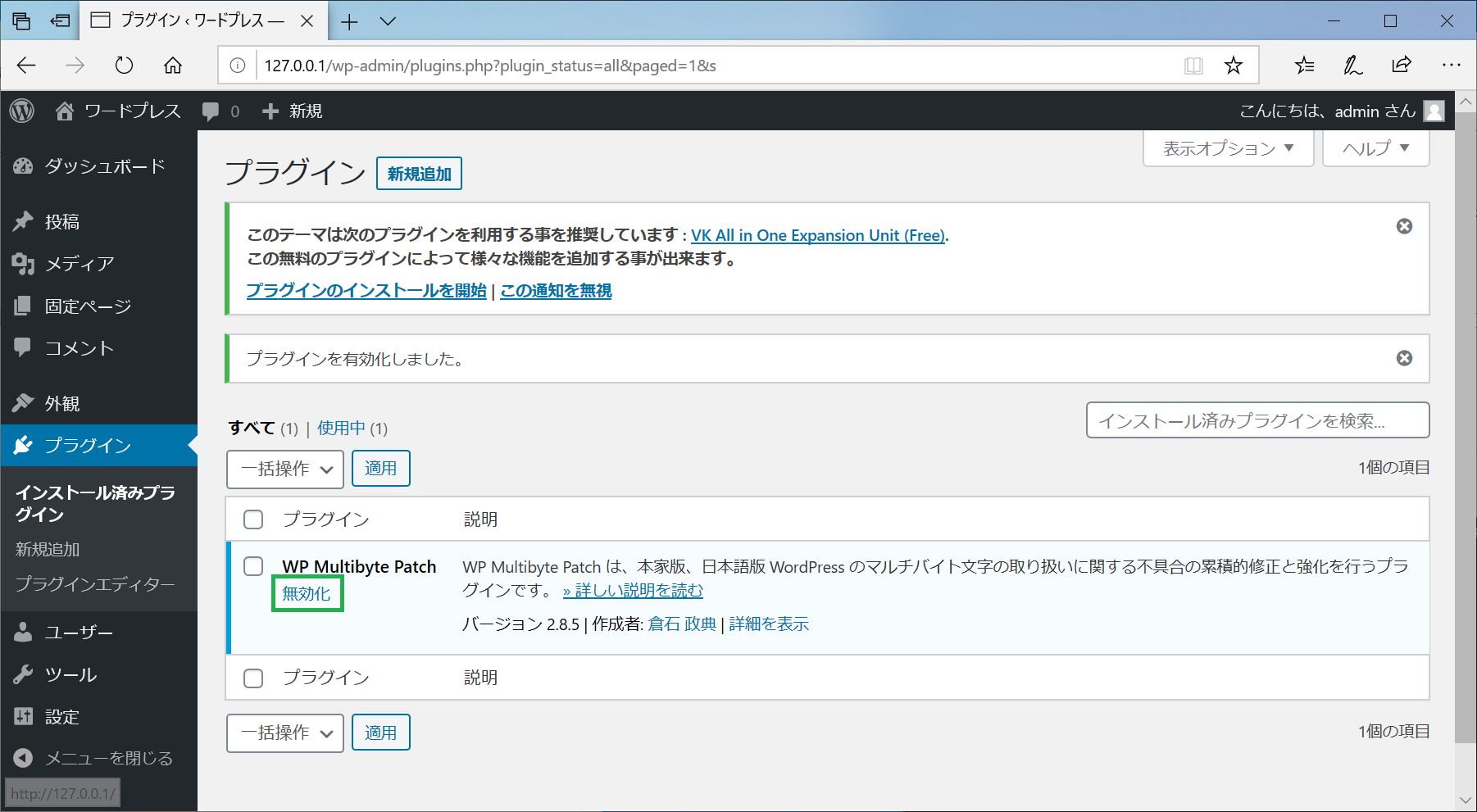
All in one SEO Pack
「All in one SEO Pack」をインストールし、有効化すると、投稿に以下の項目が追加されます。
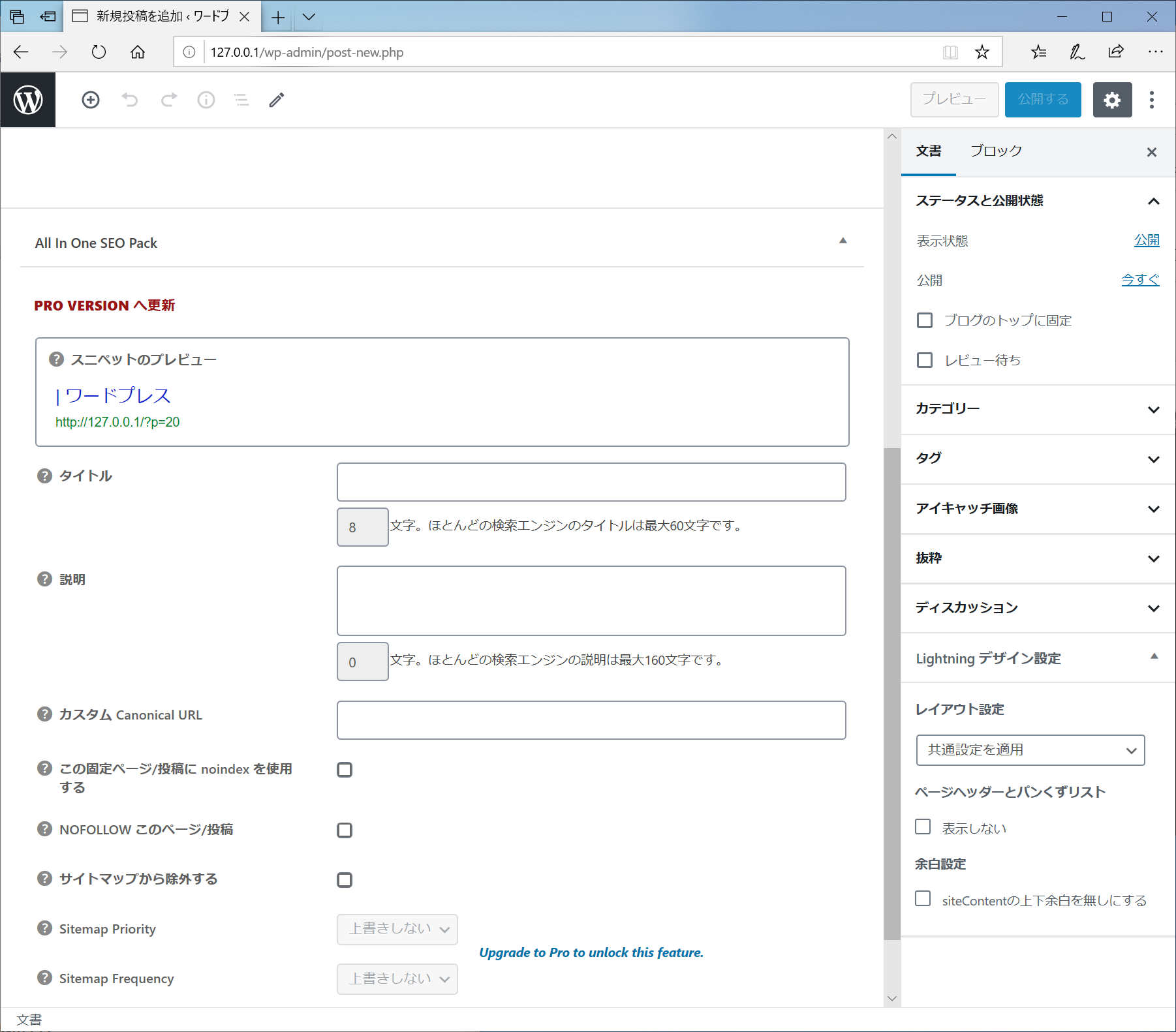
Classic Editor
「Classic Editor」をインストールし、有効化すると、投稿が以下のようになります。
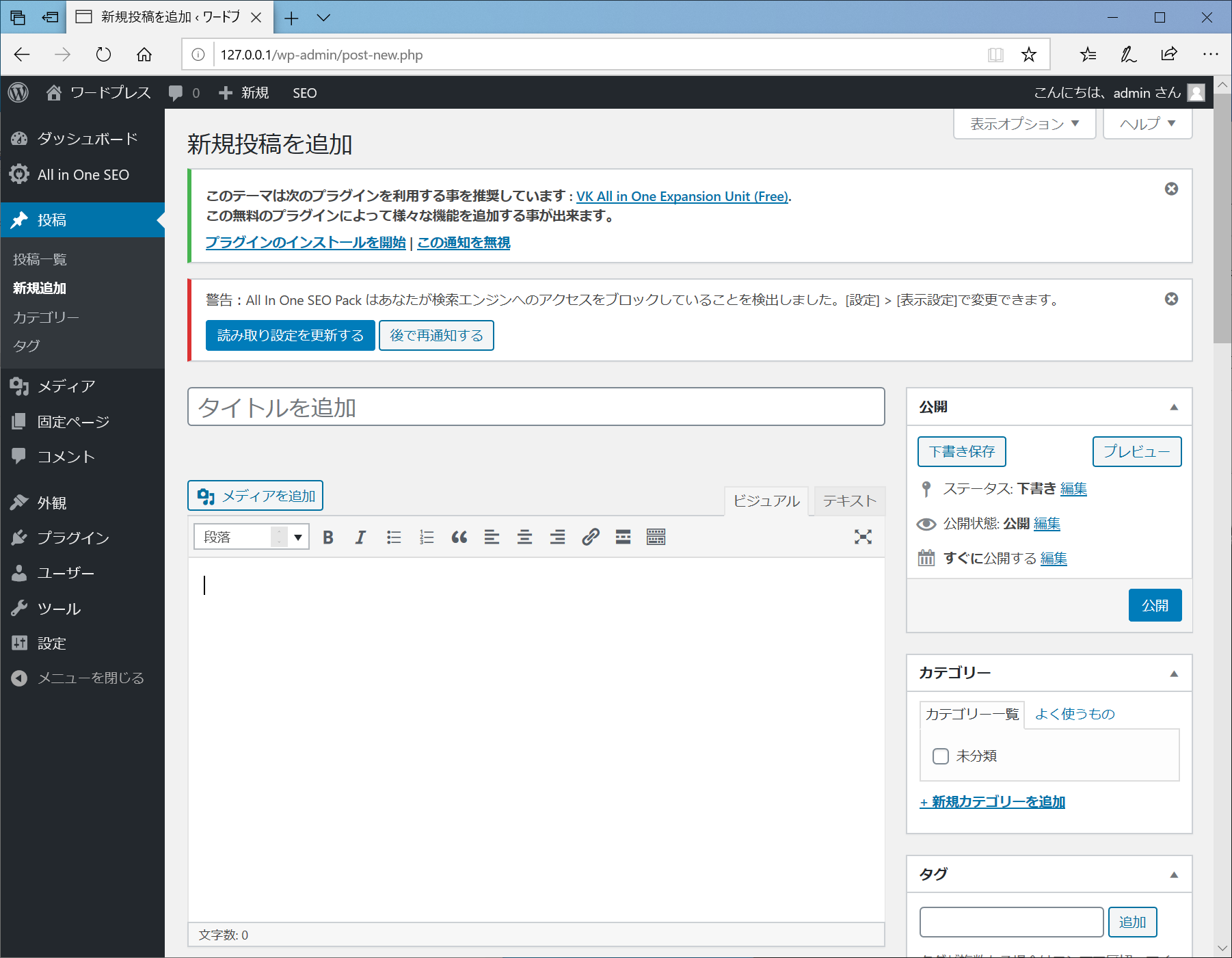
TinyMCE Advanced
「TinyMCE Advanced」をインストールし、有効化すると、投稿が以下のようになります。
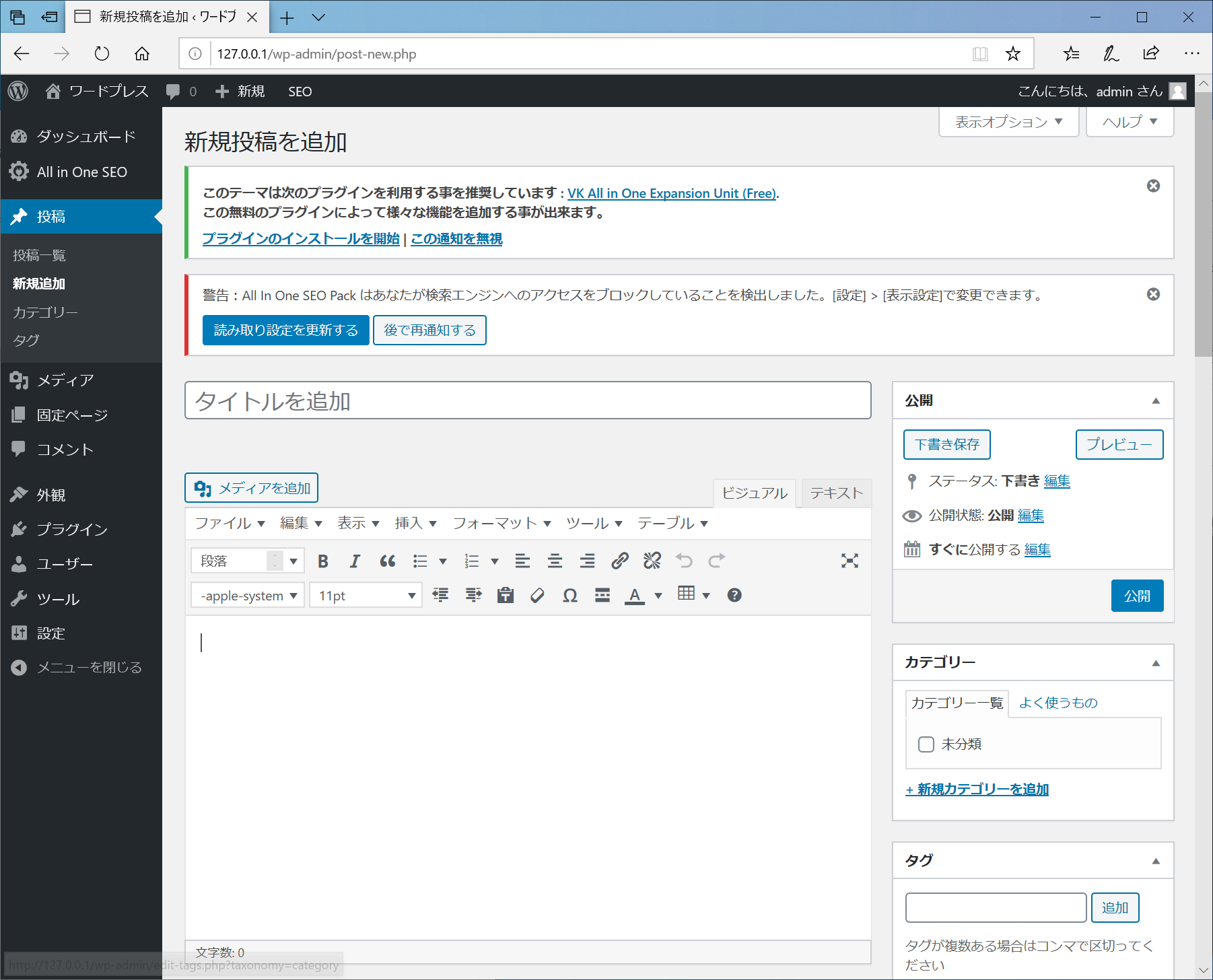
All-in-one WP Migration
「All-in-one WP Migration」をインストールし、有効化すると、管理画面左メニューに「All-in-one WP Migration」が以下のように追加されます。
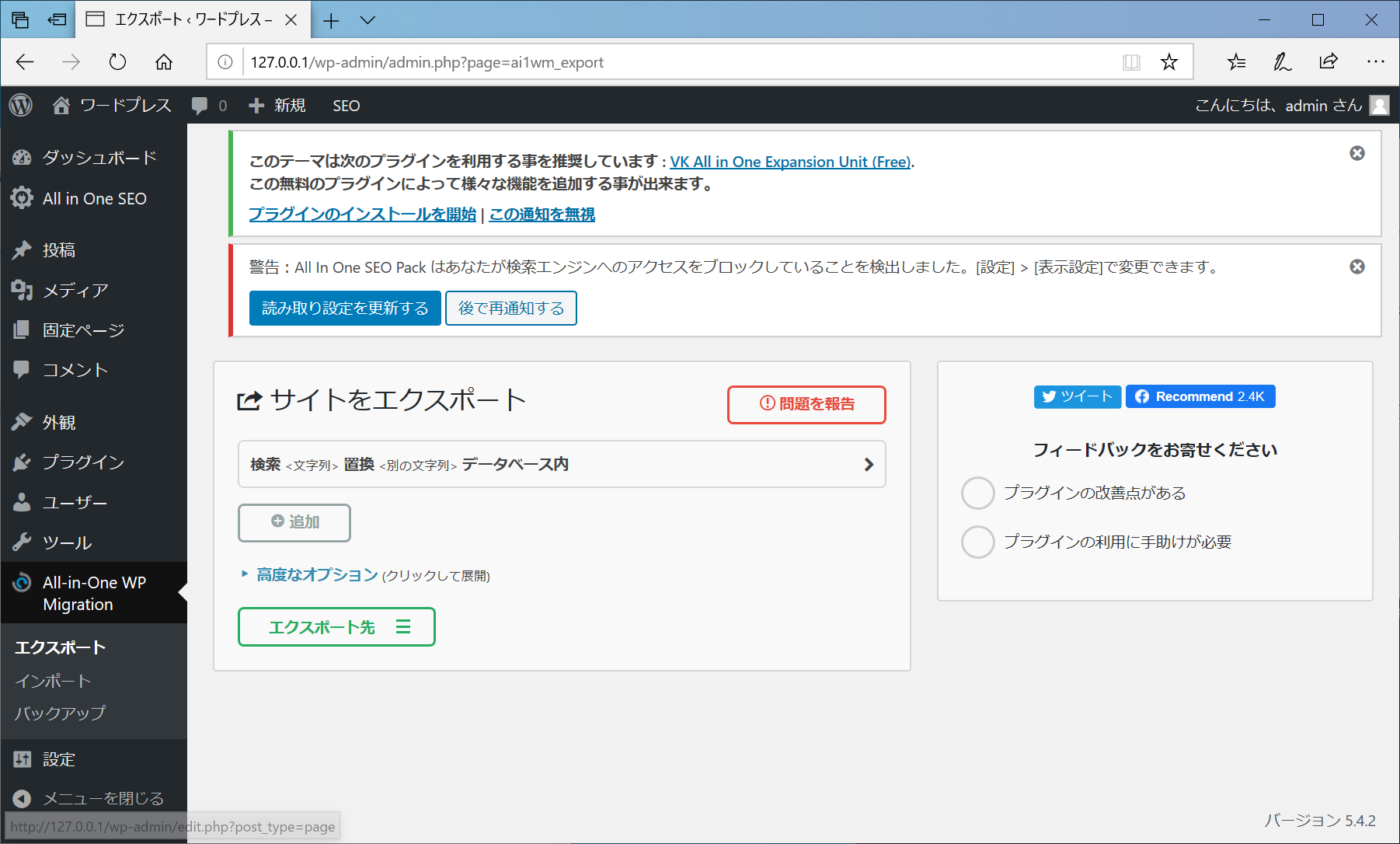
ソースコードを奇麗に表示させるために「SyntaxHighlighter Evolved」プラグインをインストールし、有効化しました。
投稿の古いリビジョンを全て削除し、データベースを最適化するために「WP-Optimize」をインストールし、有効化しました。
パーマリンクの設定
パーマリンクを投稿名に設定します。
投稿名に設定すると、ページのURLの末尾が日本語になるので、簡単な英語に変更します。
Googleのガイドラインでは「シンプルで分かりやすいURLにする」ことが推奨されています。
パーマリンクの設定は、最初に設定し、途中で変えることはできません。
写真やイラストのアップロード
ブログ、サイトや記事を作るためには、写真やイラストが必要になります。
一番良いのは、ブログ、サイトや記事に合う写真を撮影し、アップロードし、使用するのが一番良いです。
ブログ、サイトや記事に、個性を与えることができるからです。
ブログやサイトを構築する人は、写真撮影にも取り組むと良いでしょう。
写真撮影ができる人は、ブログやサイトを始めてみてはどうでしょうか?
写真撮影ができない人は、「写真AC」や「Unsplash」のサイトからフリー素材の写真をダウンロードして、使用することになります。
固定ページ等の作成
固定ページとしては、「運営者について」と「プライバシーポリシー」は、最低限必要です。
固定ページ以外では、「ブログ紹介」と「自己紹介」は必要になります。
他のブログまたはサイトを参考にして、作成しましょう。
記事の投稿
記事を投稿して、練習します。
色々なことに関する記事を投稿してみます。
まとめ
ご苦労様でした。
クローンした仮想化マシンを起動し、テーマを導入し、プラグインを導入し、パーマリンクの設定し、メディアに写真やイラストをアップロードし、固定ページを作成し、記事を投稿し、WordPressを操作することに慣れましょう。
WordPressを操作することに慣れたら、書籍を読んでも、インターネットの情報を読んでも、セミナーやスクール等に行っても戸惑うことはありません。
機能制限はありますが、WordPressの操作はできます。
仮想マシンにインストールされたWordPressがどうなっても、仮想マシンをクローンすることで、やり直すことができます。
この仮想マシンに導入したWordPressは、インターネット上のレンタルサーバーを借りて、独自ドメインを取得した本番環境のブログやサイトのバックアップ環境になります。
All-in-One WP Migrationというプラグインを本番環境のWordPressと仮想マシンに導入したWordPressにインストールして、有効化します。
本番環境のブログやサイトをエクスポートして、仮想マシンに導入したWordPressにインポートするだけで、仮想マシンに導入したWordPressに本番環境のブログやサイトを構築することができます。
本番環境のWordPressをバージョンアップする前に、仮想マシンに導入したWordPressをバージョンアップして、動作を確認することができます。
本番環境のWordPressのテーマをバージョンアップする前に、仮想マシンに導入したWordPressのテーマをバージョンアップして、動作を確認することができます。
本番環境のWordPressのテーマを変更する前に、仮想マシンに導入したWordPressのテーマを変更して、動作を確認することができます。
本番環境のWordPressをカスタマイズする前に、仮想マシンに導入したWordPressをカスタマイズして、動作を確認することができます。
私は、インターネットの情報や書籍を購入し、WordPressをインストールした仮想マシンで色々試したのですが、実際にブログやサイトを構築するイメージができませんでした。
どのテーマを使用するか、どのプラグインが必要なのかも理解できませんでした。
セキュリティ対策をどうしたら良いのかについても理解できませんでした。
結局は、時間も限られていることですし、スクール等に行くことにしました。
次回は、「このブログの始め方~その③」を紹介します。
ご期待ください。
以上、最後まで読んでいただき、ありがとうございました。




