
3台の自作PCでWindows10をWindows11にアップデートしました。
方法は、簡単ですが、全てのアプリケーションが動作するかは、保証できません。
Windows10をWindows11にアップデートを行う場合には、自己責任でお願いいたします。
Windows10をインストールして、Windows10の最低限のセットアップを行います。
付属のCD-ROMからドライバーをインストールします。
インターネットへの接続を行います。
Windows10の最低限のセットアップ
デスクトップアイコンの設定
デスクトップアイコンに「コンピューター」と「ユーザーのファイル」を追加します。
ユーザーアカウント制御の変更
「ユーザーアカウント制御の変更」を「通知しない」に設定します。
エクスプローラーのオプション
「隠しファイル、隠しフォルダー、および隠しドライブを表示する」をチェックします。
「登録されている拡張子は表示しない」のチェックを外します。
「別のプロセスでフォルダーウィンドウを開く」をチェックします。
電源オプション
「電源オプション」を「ディスプレイの電源を切る」を「適用しない」、「コンピューターをスリープ状態にする」を「適用しない」に設定します。
ドライブとデフラグの最適化
「ドライブとデフラグの最適化」を「オフ」にします。
ブラウザーのスタートページ
ブラウザーのスタートページをyahooにします。
MSI社製「MAG Z390M MORTAR」
付属のCD-ROMからドライバーをインストールしました。
MSI社製「Dragon Center」というアプロケーションをインストールしました。
BIOSとドライバーを最新のバージョンに更新しました。
Windows Updateを使用し、Windows10を最新の状態にしました。
正常性チェックアプリをダウンロードして、インストールし、起動して、「今すぐチェック」をクリックして、Windows 11にアップグレードできるか確認できます。
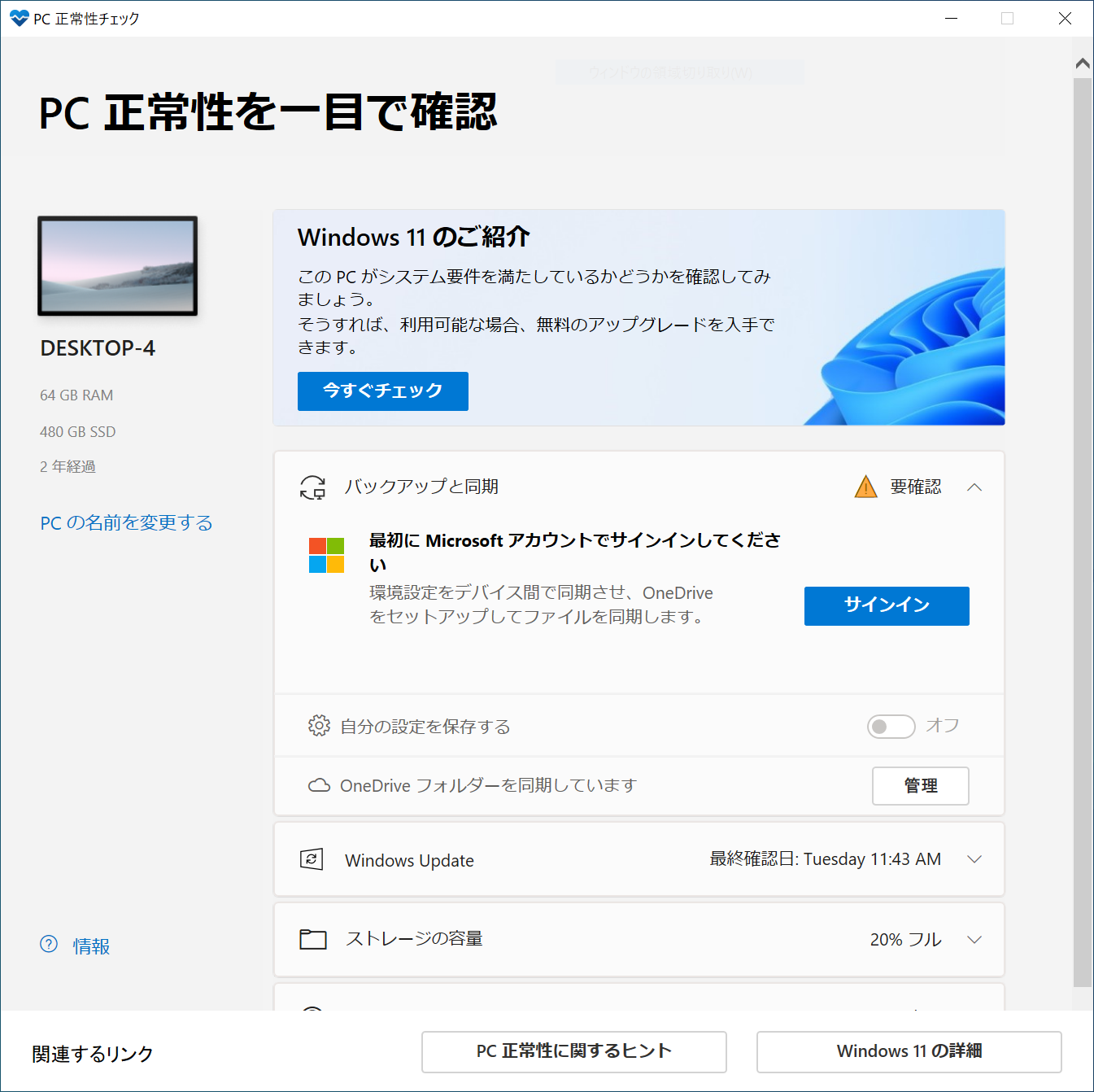
「TPM 2.0」が無効になっているために、Windows 11にアップグレードができません。
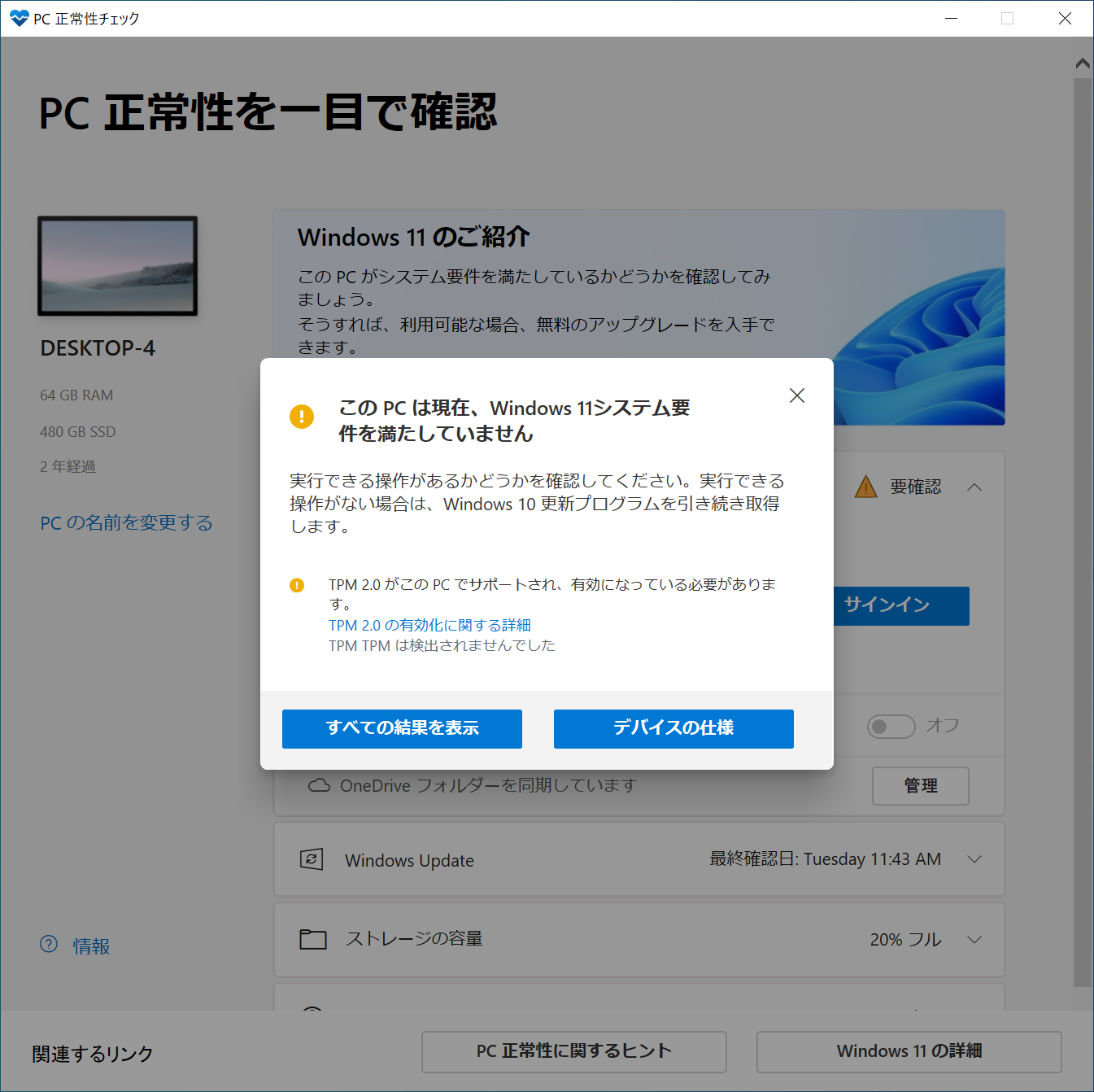
PCを再起動して、Deleteキーを押して、BIOSに入ります。
「Settings」にある「Security」にある「Trusted Computing」にある「Security Device Support」を「Enable」にします。
BIOSを「保存&終了」し、PCを再起動します。
再度、正常性チェックアプリを使用して、Windows 11にアップグレードできことを確認しました。

ASUS社製「TUG Z390-PRO GAMING」
MSI社製「MAG Z390M MORTAR」と異なるのは、「TPM 2.0」を有効化にする方法だけです。
ASUS社製「AI Suite 3」というアプロケーションをインストールしました。
BIOSとドライバーを最新のバージョンに更新しました。
Windows Updateを使用し、Windows10を最新の状態にしました。
正常性チェックアプリをダウンロードして、インストールし、使用して、Windows 11にアップグレードできるか確認できます。
「TPM 2.0」が無効になっているために、Windows 11にアップグレードができません。
PCを再起動して、Deleteキーを押して、BIOSに入ります。
「Advanced Mode(F7)」の中の「Advanced(詳細)」の中の「PCH-FW Configration」の中にある「TMP Device Selection」を「Enable」にします。
BIOSを「保存&終了」し、PCを再起動します。
再度、正常性チェックアプリを使用して、Windows 11にアップグレードできことを確認しました。
ASUS社製「PRIME Z490M-PLUS」
このメインボードの電源は、ATX12V version 2.4またはそれ以降の電源が必要になります。
ATX12V version 2.4以前の電源とATX12V version 2.4以降の電源の違いは、最小電流が0.5Aから0.05Aに引き下げられたということです。
このメインボードには、2系統のCPU補助電源コネクタがあります。
ATX12V version 2.52に対応し、2系統のCPU補助電源を供給できるHydro GSM Lite PRO 650Wを購入しました。
この電源は、静かなのでお勧めです。
「TPM 2.0」を有効化にしました。
「PRIME Z490M-PLUS ユーザーマニュアル」にはBIOSの設定に関する説明がありません。
ASUS社製「TUG Z390-PRO GAMING」の方法を参考にしました。
PCを再起動して、F2キーかDeleteキーを押して、BIOSに入ります。
「Advanced Mode(F7)」の中の「Advanced(詳細)」の中の「PCH-FW Configration」の中にある「TMP Device Selection」を「Enable Firmware TMP」にします。
BIOSを「保存&終了」し、PCを再起動します。
再度、正常性チェックアプリを使用して、Windows 11にアップグレードできことを確認しました。
Windows11のアップグレード
マイクロソフトのアカウントにサインインします。
Windows11をインストールするためのプログラムをダウンロードします。
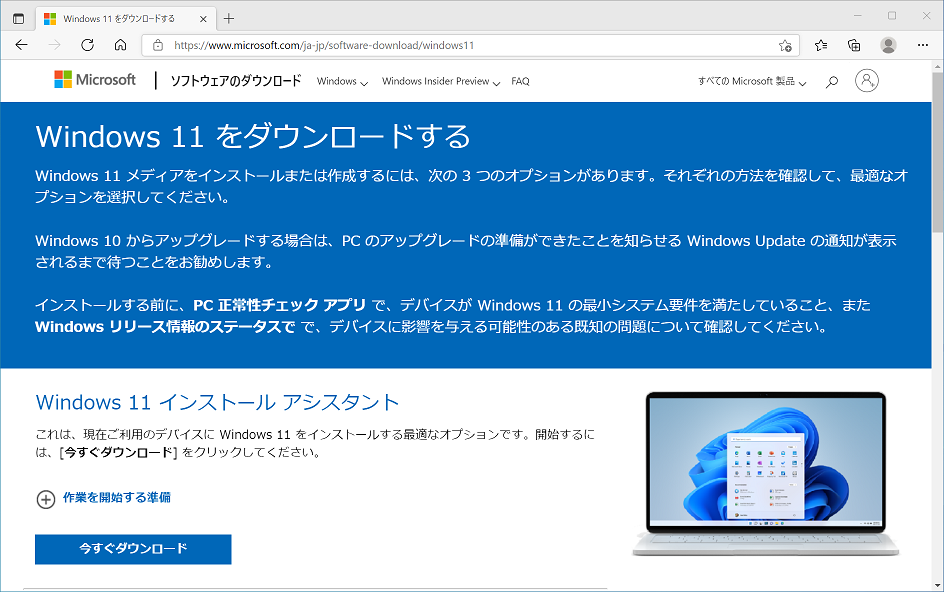
ダウンロードしたファイルをダブルクリックして、実行します。

マイクロソフト ソフトウェアライセンス条項に「同意してインストール」をクリックします。
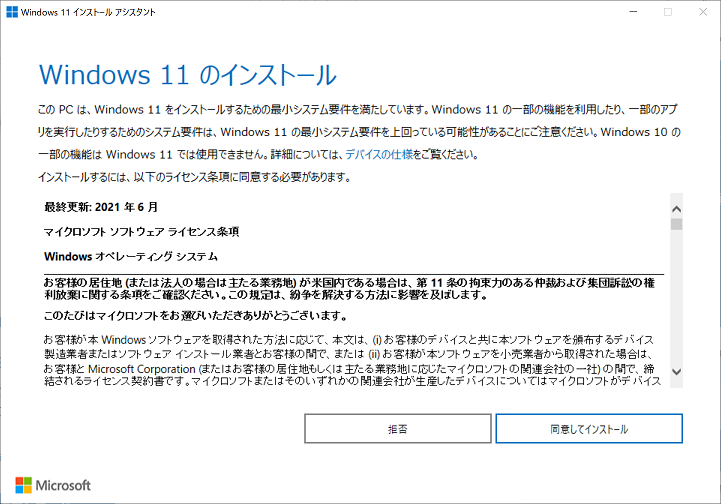
Windows11のダウンロードが始まりました。

Windows11のインストールが始まりました。
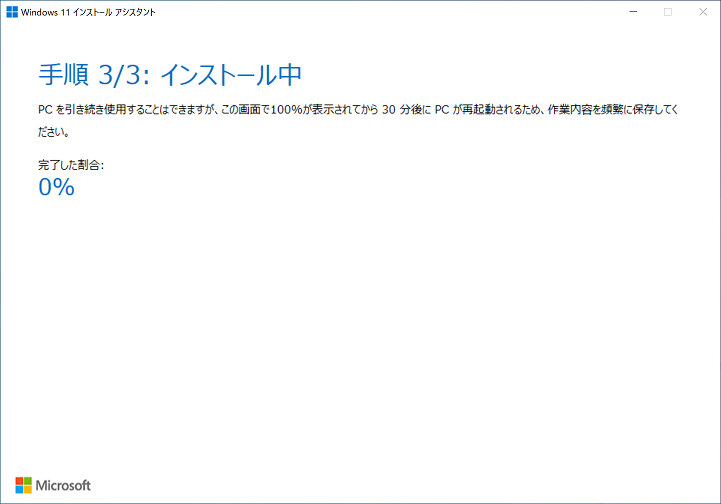
PCを再起動します。

何回か再起動した後で、Windows11のインストールが完了します。
システム情報です。
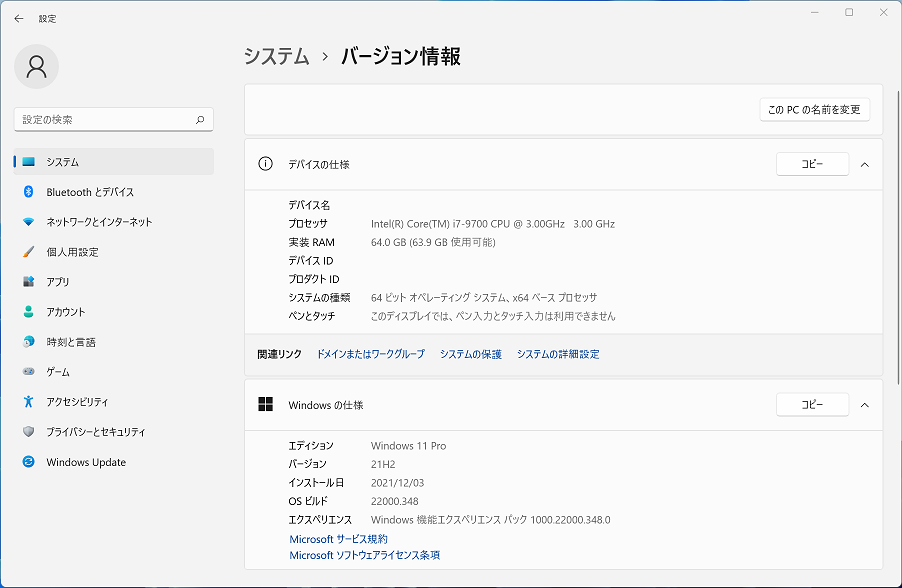
最後に、Windows11にアップグレードした後に、セキュリティソフトをインストールします。
まとめ
3台の自作PCをWindows11にアップグレードしましたが、使い方は分かりません。
これからです。