
このブログ記事は、備忘録なので、動作を保証するものではなく、行う場合は自己責任で行ってください。
Ubuntuは、Debian GNU/Linux系で、少ないメモリーでも動作し、2年に一度、更新され、新しい技術を積極的に導入する、人気のあるLinuxディストリビューションです。
新しい技術を使用してみたいという人には、向いているLinuxディストリビューションです。
Ubuntuには、デスクトップとサーバーがあります。
UbuntuデスクトップにはGUIがあり、オフィススイートのLibreOffice、インターネットブラウザであるMozilla Firefox、写真編集ツールのShotwell等のアプリケーションが充実していて、使いやすいです。
Ubuntuサーバーは、少ないメモリー、ディスク容量で、Ubuntuを動かしたいときに使用し、OpenStackとの親和性も良いです。
この記事では、Ubuntuのデスクトップをインストールします。
インストールには、コツは必要でしたので、最初に注意します。
インストールする時には、ディスプレイのグラフィックコントローラを「VBoxVGA」にして、途中で「表示」の「仮想スクリーン1」を「1024×768」に設定しないと、表示が切れて、マウスをクリックできずに、インストールすることができません。
インストールする後には、ディスプレイのグラフィックコントローラを「VMSVGA」に設定します。 「VMSVGA」に設定しないと、ユーザー名は表示されますが、マウスでクリックしても、パスワードが入力できません。
構成図
構成図は以下の通りで、LAMP環境を構築し、WordPressをインストールするための構成になっています。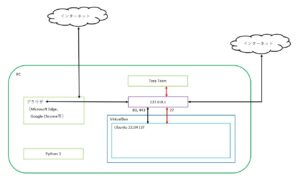
使用したソフトウェアのバージョンは、以下の通りです。
| Ubuntu 22.04 LST(64ビット版) | 5.15.0-52-generic |
|---|---|
| Windows11 Pro(64ビット版) | バージョン 21H2(OSビルド 22000.1219) |
| VirtualBox | 7.0.2 |
| Tera Term | 4.106 |
Ubuntu 22.04 LSTのISOファイル
以下の場所から、Ubuntu 22.04 LSTのISOファイルをダウンロードします。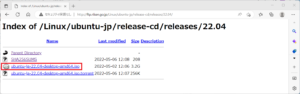
以下の場所に、ハッシュ値が書かれたファイルがあります。
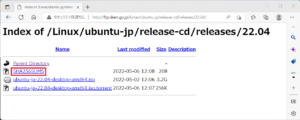
以下のように、ubuntu-ja-22.04-desktop-amd64.isoに対するハッシュ値が表示されています。
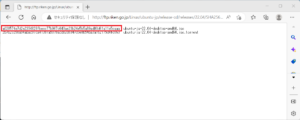
ダウンロードした「ubuntu-ja-22.04-desktop-amd64.iso」のハッシュ値を計算します。
E:¥ISO>E:
E:¥ISO>cd ISO
E:¥ISO>dir ubuntu-ja-22.04-desktop-amd64.iso
E:¥ISO>certutil -hashfile ubuntu-ja-22.04-desktop-amd64.iso SHA256
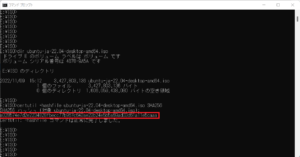
表示されたハッシュ値と計算したハッシュ値が一致しているので、正しくダウンロードされています。
VirtualBoxの準備
Ubuntu 22.04 LSTをインストールするために、以下のようにVirtualBoxを準備します。| 名前 | Ubuntu2204 |
|---|---|
| フォルダー | E:¥VirtualBox |
| ISO Image | E:¥ISO¥ubuntu-ja-22.04-desktop-amd64.iso |
| Skip Unattended Installatio | チェックを入れる |
| メモリーサイズ | 8192MB |
| プロセッサー | 4 CPU |
| ハードディスク | 仮想ハードディスクを作成する |
| ディスクのサイズ | 207.28GB |
| ディスプレイのビデオメモリー | 128 MB |
| ディスプレイのグラフィックコントローラ | VBoxVGA |
| マザーボードのポインティングデバイス | USBタブレット |
| ポートフォワーディング ルール 1 | 22 許可 |
| ポートフォワーディング ルール 2 | 80 許可 |
| ポートフォワーディング ルール 3 | 443 許可 |