
このブログ記事は、備忘録なので、動作を保証するものではなく、行う場合は自己責任で行ってください。
Miracle Linux 9は、日本の会社がリリースしていて、RHEL®(Red Hat Enterprise Linux)9と互換が保証されていて、RHEL®9を無償で利用でき、サポート期間も長く、安定した動作環境を求めている人には、向いているLinuxディストリビューションです。
Red Hat OpenStack Platformを利用したい人にもお勧めです。
インストール方法は、CentOS Stream 9とほぼ同じです。
構成図
構成図は以下の通りで、LAMP環境を構築し、WordPressをインストールするための構成になっています。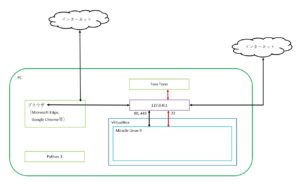
使用したソフトウェアのバージョンは、以下の通りです。
| MIRACLE LINUX 9(64ビット版) | 5.14.0-70.13.1.el9_0.x86_64 |
|---|---|
| Windows11 Pro(64ビット版) | バージョン 21H2(OSビルド 22000.1219) |
| VirtualBox | 7.0.2 |
| Tera Term | 4.106 |
Miracle Linux 9のISOファイル
以下の場所から、Miracle Linux 9のISOファイルをダウンロードします。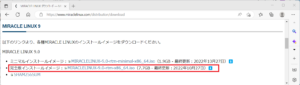
以下の場所に、ハッシュ値が書かれたファイルがあります。
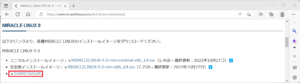
以下のように、CentOS-Stream-9-latest-x86_64-dvd1.isoに対するハッシュ値が表示されています。
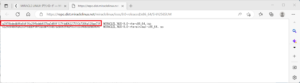
ダウンロードした「CentOS-Stream-9-latest-x86_64-dvd1.iso」のハッシュ値を計算します。
E:¥ISO>E:
E:¥ISO>cd ISO
E:¥ISO>dir MIRACLELINUX-9.0-rtm-x86_64.iso
E:¥ISO>certutil -hashfile MIRACLELINUX-9.0-rtm-x86_64.iso SHA256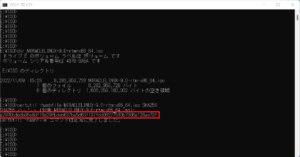
表示されたハッシュ値と計算したハッシュ値が一致しているので、正しくダウンロードされています。
VirtualBoxの準備
Miracle Linux 9をインストールした環境に、WordPressをインストールするために、以下のように準備します。| 名前 | Miracle9 |
|---|---|
| フォルダー | E:¥VirtualBox |
| ISO Image | E:¥ISO¥MIRACLELINUX-9.0-rtm-x86_64.iso |
| Skip Unattended Installatio | チェックを入れる |
| メモリーサイズ | 8192MB |
| プロセッサー | 4 CPU |
| ハードディスク | 仮想ハードディスクを作成する |
| ディスクのサイズ | 207.28GB |
| ディスプレイのビデオメモリー | 128 MB |
| マザーボードのポインティングデバイス | USBタブレット |
| ポートフォワーディング ルール 1 | 22 許可 |
| ポートフォワーディング ルール 2 | 80 許可 |
| ポートフォワーディング ルール 3 | 443 許可 |